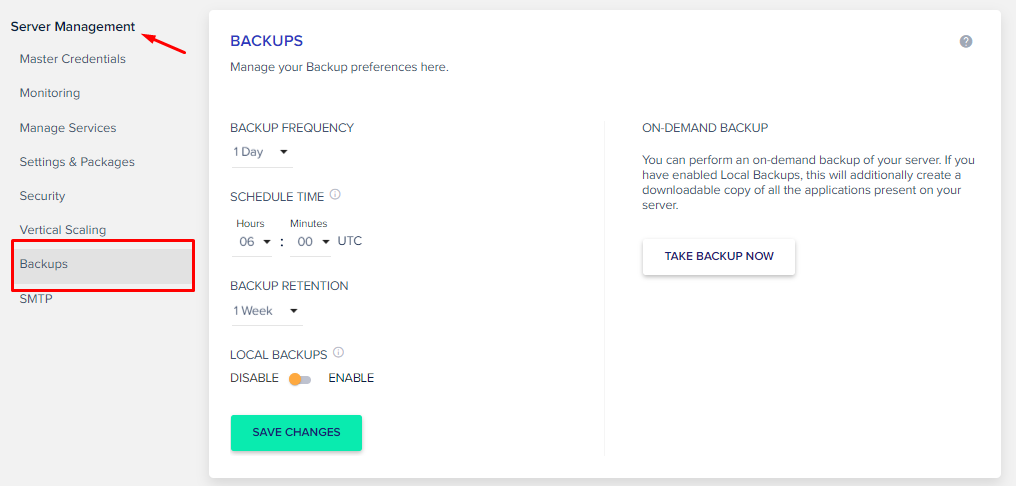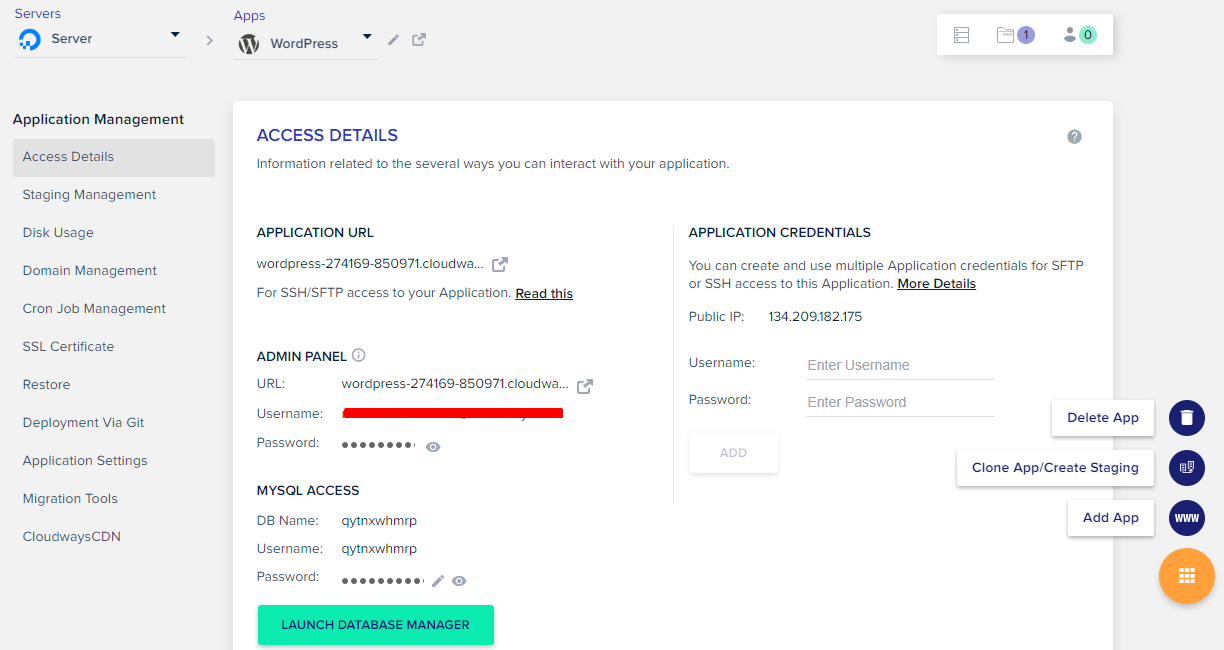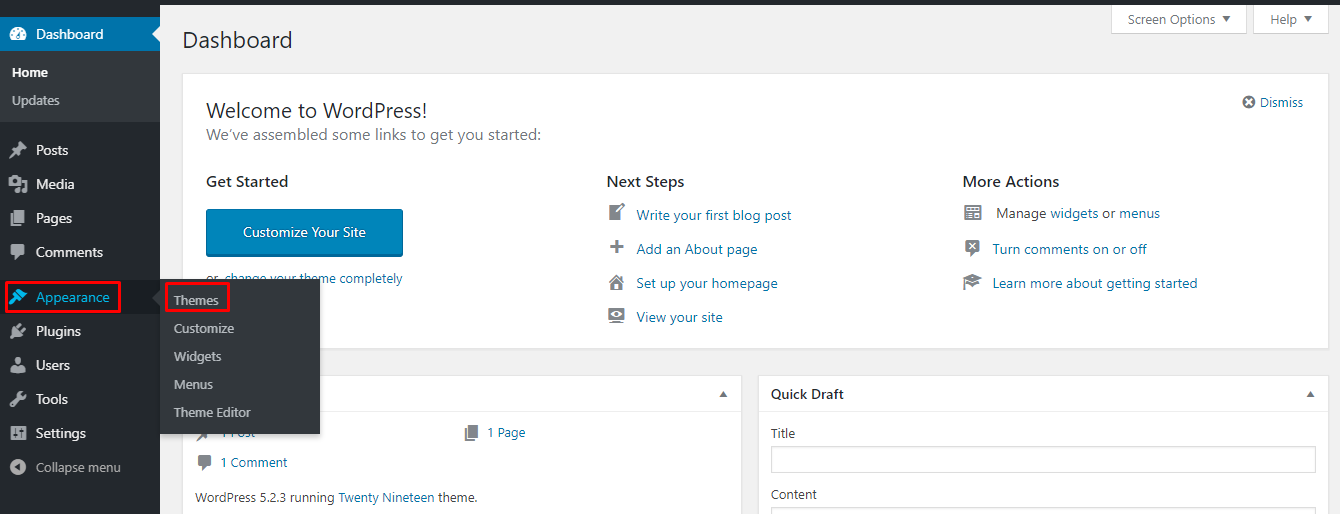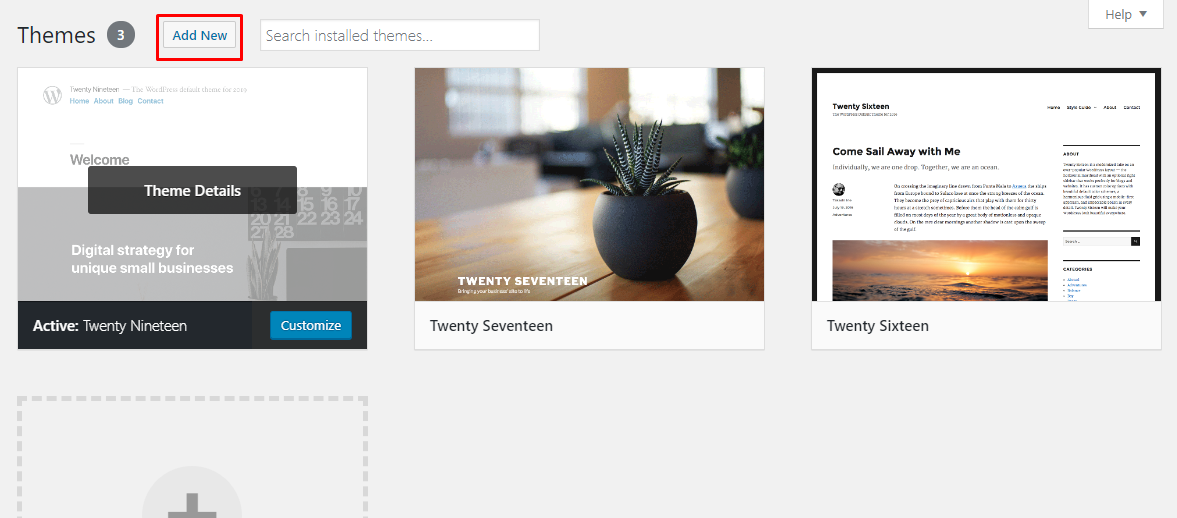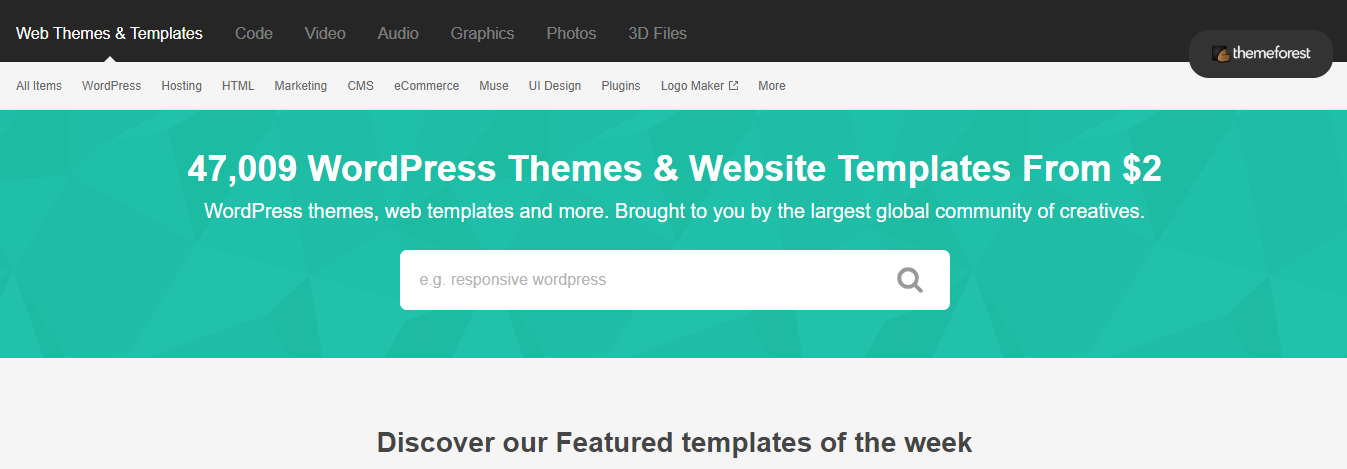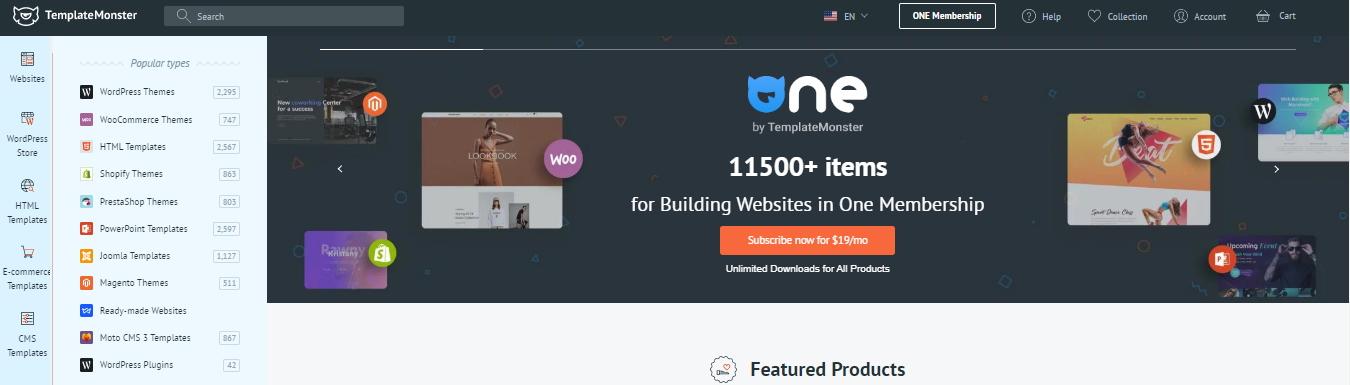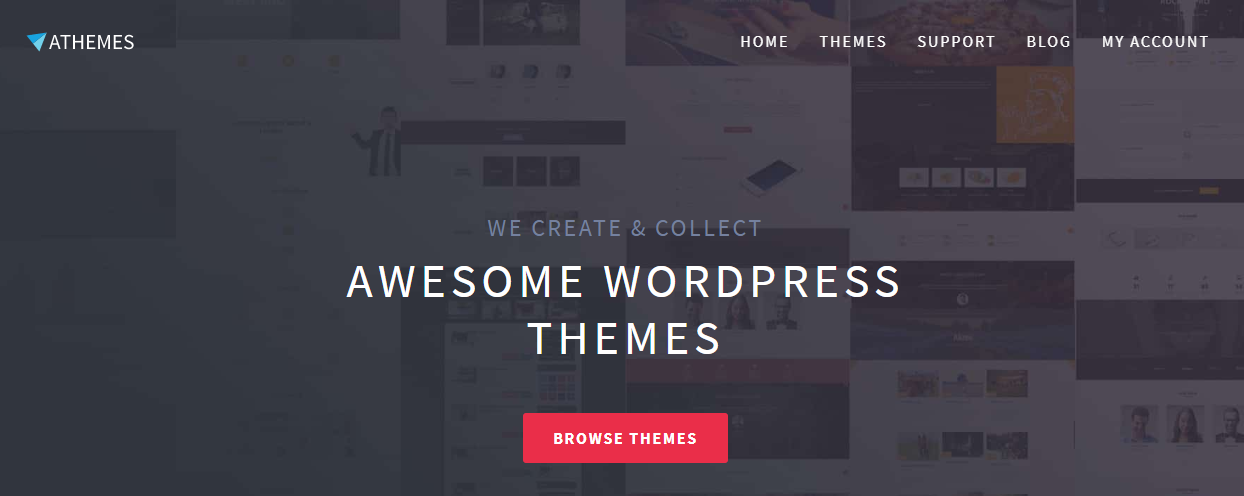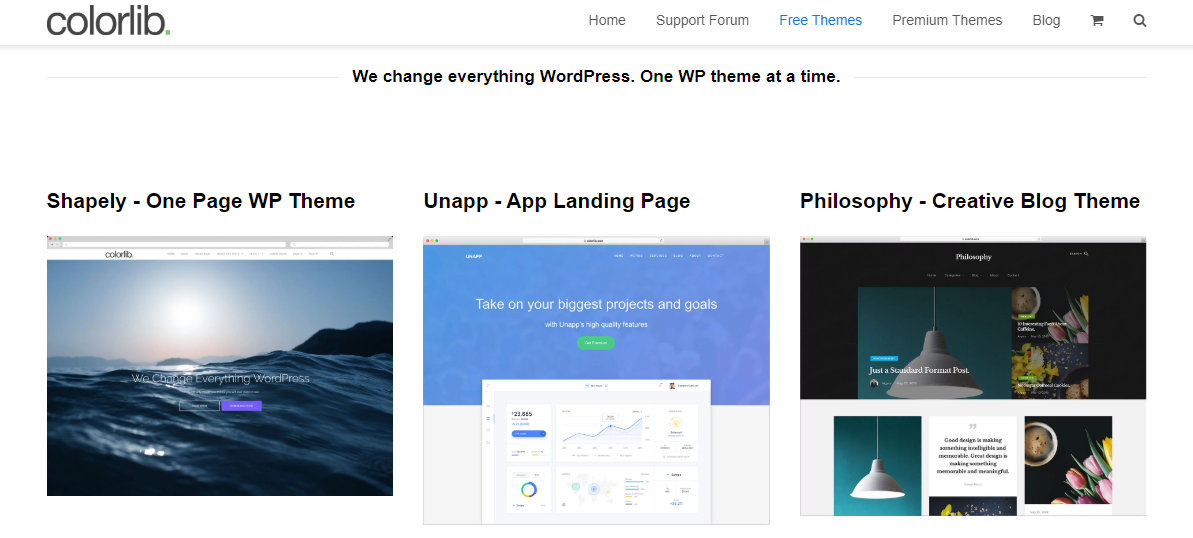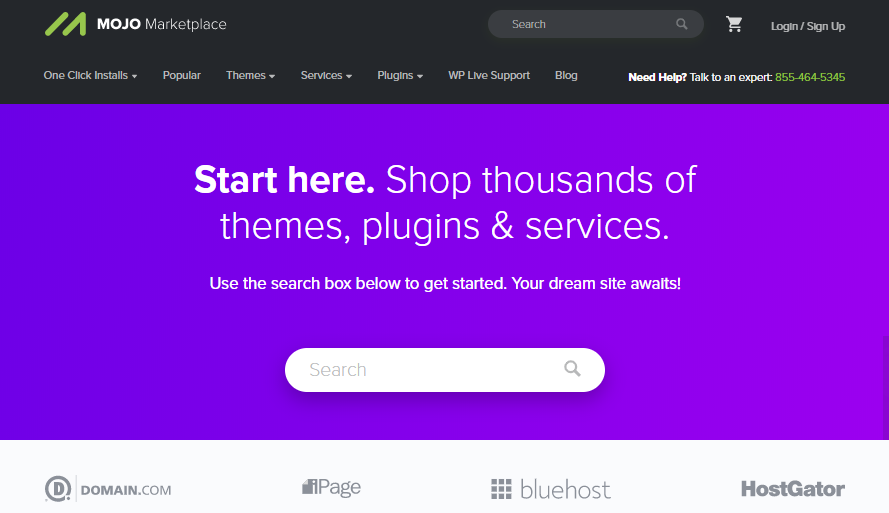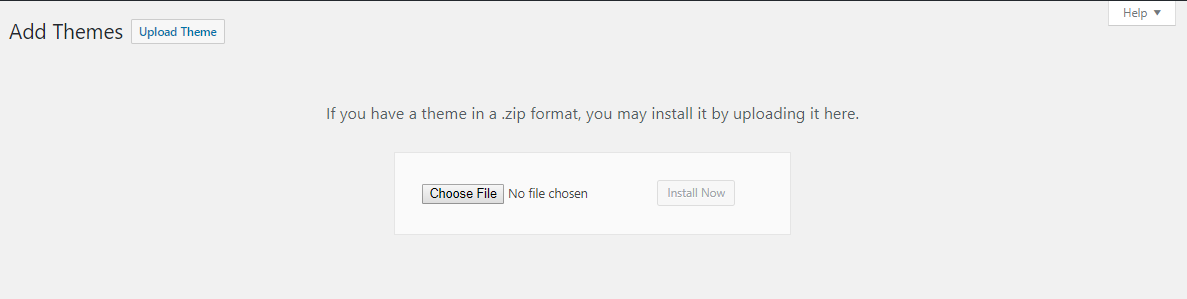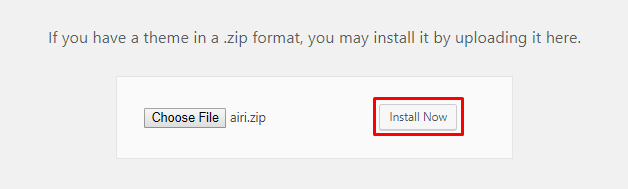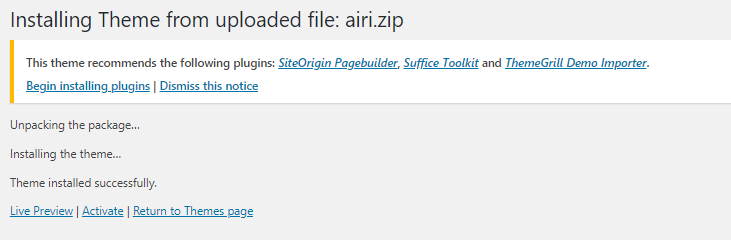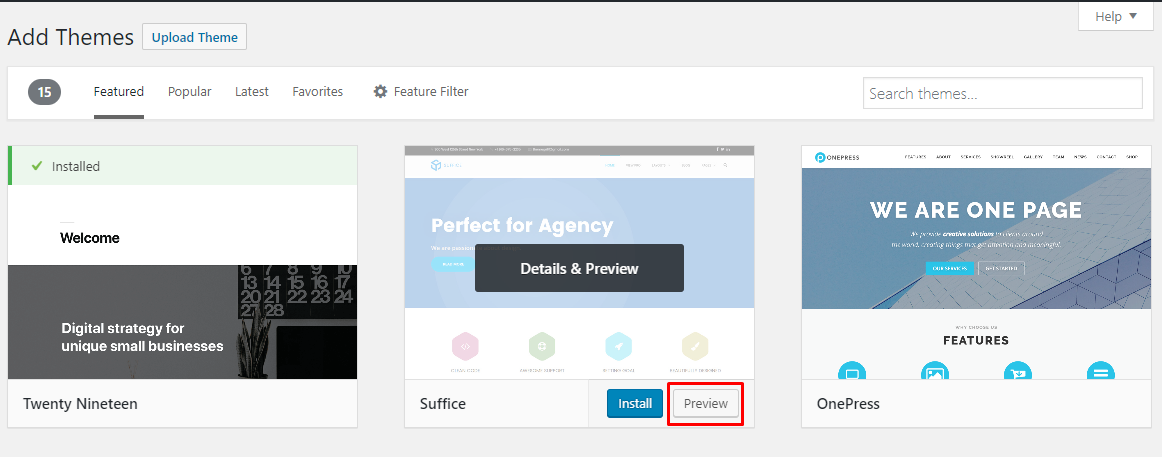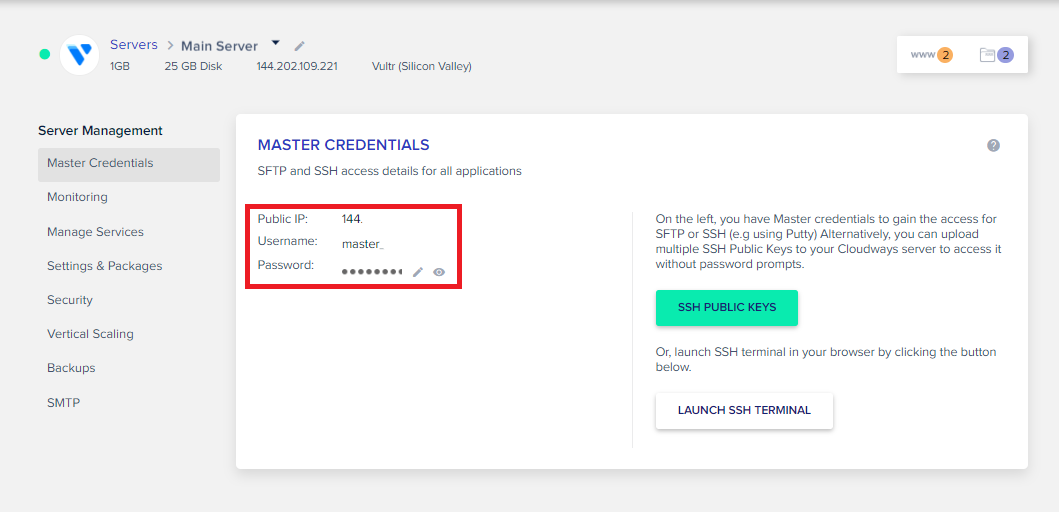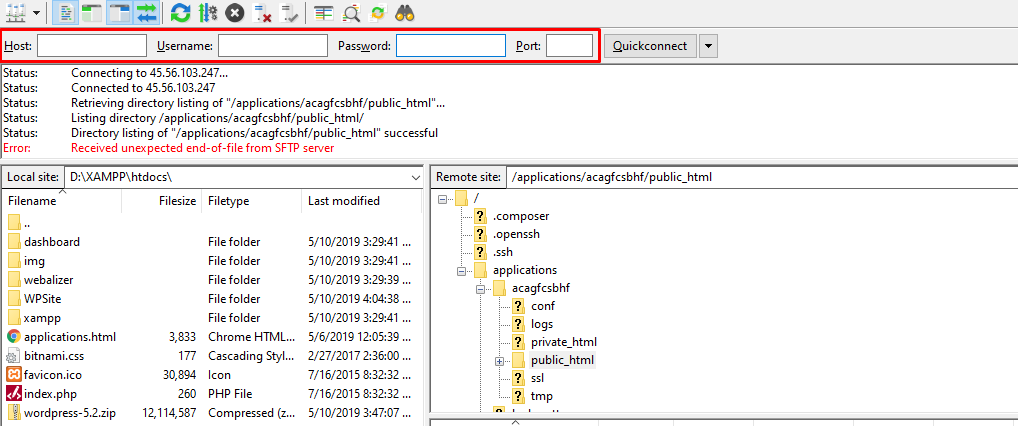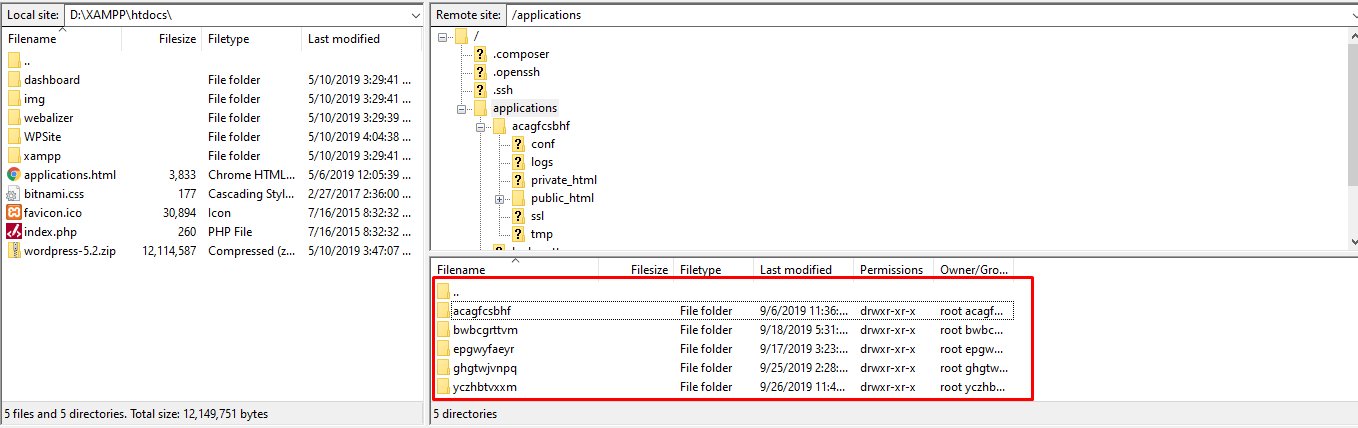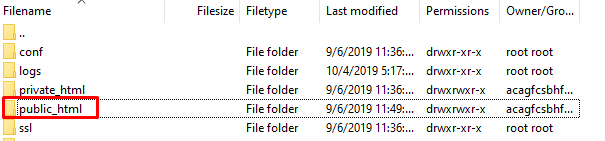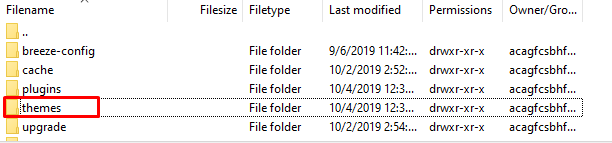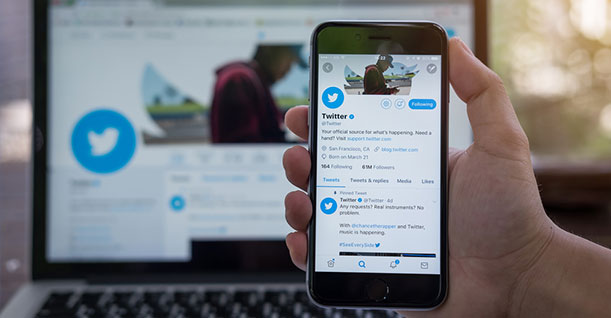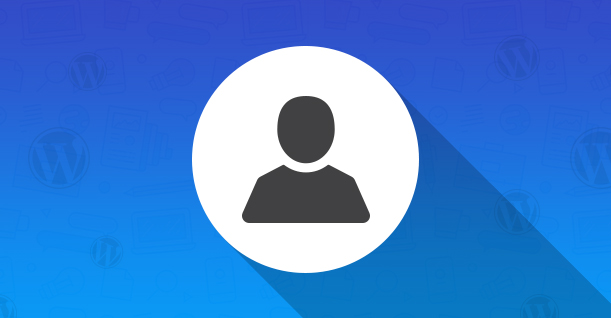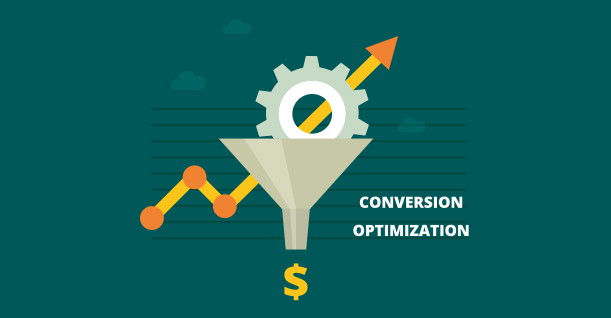How To Change Your WordPress Theme – A Simple Guide
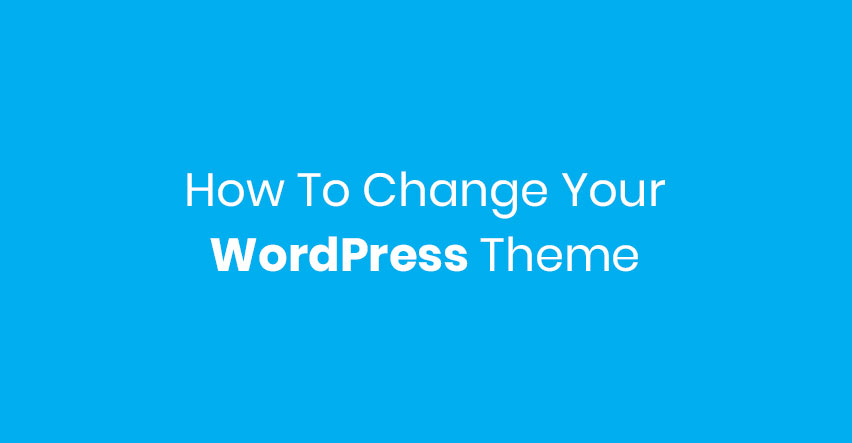
“How to change a WordPress theme?” is a common question among WordPress users, especially those who have just started working on their websites. These first-timers usually have a hard time switching from their current theme to a new one because they don’t know the necessary precautions they need to take before the switch.
So before we jump into how to change a WordPress theme, let’s take a look at the precautionary steps you need to take.
Steps to Take Before Changing a WordPress Theme
Create Backups!
Before you deploy a new theme, the most important crucial step is to create a backup of your WordPress website. Since there’s a high chance that a new theme might break your website, a backup will help you restore your website and its data to how it was before you tried to deploy a different theme.
You can either create a backup through your hosting provider or use a backup plugin. If you are using Cloudways, you can easily create backups by going to Backups from your Server Management in their platform.
If your hosting provider doesn’t offer this feature, you can use a plugin to create backups of your website.
Here is a list of the best WordPress backup plugins to help you find the best plugin for creating a WordPress backup.
Copy Code Snippets
Many WordPress users tend to customize their website by placing various code snippets into their themes. These code snippets allow users to add various functionalities on their websites like a hello bar, a side widget, and more.
Users often forget that they have used a code snippet on their website since they are just one-time customizations. If you are one of those users, you need to copy these codes so that you can use them on your new theme.
Copy Tracking Codes
Tracking codes like Google Analytics and Facebook Pixel are embedded in the WordPress theme to track visitor activities on the website. It’s easy to forget that these codes are there in your theme because, again, it’s a one-time change just like the code snippets.
Even experienced WordPress users sometimes make the mistake of not saving their tracking codes. When we switched to a new theme on WPblog, we also forgot to copy tracking codes to the new theme and as a result, we couldn’t track our website traffic for the next two days. Hence, it’s highly recommended that you save your tracking codes and copy them on your new theme.
Clone Your Website
Having a WordPress developer by your side is recommended when you are changing your website’s theme because it can be really tricky. But if you can’t, you should create a clone of your website to test and review your theme before taking it live.
Testing your theme on a clone or a staging site reduces the risk of your site crashing when you switch to a new theme. Also, it’s easy to create a clone of your website if you’re using a managed cloud hosting provider like Cloudways as it offers one-click cloning through its platform.
Now that we have gone through all the precautions you need to take before changing your website’s theme, let’s dive into how to switch to a new WordPress theme.
How to Change Your WordPress Theme
Changing your WordPress theme is simple. All you have to do is follow these steps and you will be able to enjoy your new WordPress theme.
Change Your WordPress Theme Through the Dashboard
Once you login to your WordPress dashboard, navigate to Appearance > Themes.
Click on Add New to search for the theme you want.
The themes you see on this page are free in the WordPress repository. These are great options if you are just starting out and are low on budget, but I’d highly recommend that you choose a paid theme or a free one that has tons of features to offer instead.
A premium theme will cost you $30 to $200 and even more, but they’re totally worth it. Why? Because premium themes offer great customization and freedom if you want to make a lot of changes to your website.
Another upside to a premium theme is the constant updates. As you would know, WordPress keeps on rolling out core updates constantly which is why it is crucial that all your plugins and your theme should be updated as well. Premium themes come with automatic updates which makes them compatible with each core WordPress update.
Here are some of the best marketplaces to get premium themes from:
Themeforest
Templatemonster
aThemes
Colorlib
Mojomarketplace
If you decide to install a premium theme, you need to download it from one of the marketplaces mentioned above and upload it to your WordPress. Here’s how you can do that:
From your dashboard, go to Appearance > Themes > Add New and click on Upload Theme. Click on Choose File and upload the zip file of the theme you downloaded.
Once the upload is complete, click on Install Now.
WordPress will take a few minutes to install the theme.
You can Live Preview the theme if you want before activating it, and if you’re satisfied just click on Activate.
Similarly, if you decide to choose one of the free themes available on the WordPress repository, just click on Preview and it will let you view how the theme looks like on your website before taking activating it and taking it live.
Change WordPress Theme Manually
Another way of changing your WordPress theme is through an FTP client. I’ve used FileZilla FTP and Cloudways for this tutorial to show you how you can change your theme manually.
The first step is to log in to your server through the FTP client by entering the server credentials provided on the Cloudways platform.
Copy and paste these credentials here…
… and click Quickconnect.
Once you’re connected to your server, locate your application hosting.
Enter your application to view your WordPress files and click on the public_html file…
…and then wp-content file to access your WordPress theme.
You will see a themes folder in the wp-content file.
The themes file includes all the themes that are installed on your WordPress website.
To add a new theme in the list, simply copy the theme’s .zip file from your system, and paste it in this folder and the theme will be added to your WordPress dashboard.
Now you will be able to test and install the theme on your WordPress website directly from your dashboard.
Final Words
Changing your WordPress theme might look, but there are a lot of intricacies involved and I’d suggest that you get the help of a professional developer.
However, in this article, I’ve showcased two methods of changing the WordPress theme so you can tackle this process all by yourself. Do let me know in the comments below if you found the tutorial useful and if you’d like me to cover some other topics as well. You can email me at [email protected] as well.

Create Faster WordPress Websites!
Free eBook on WordPress Performance right in your inbox.