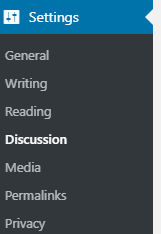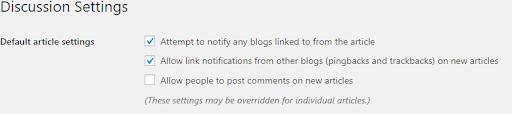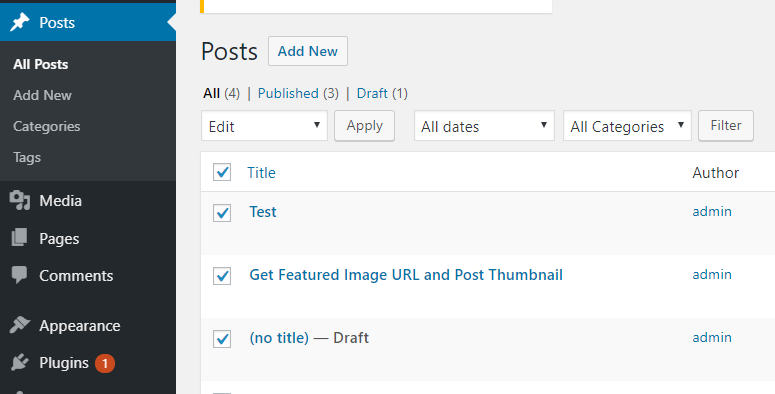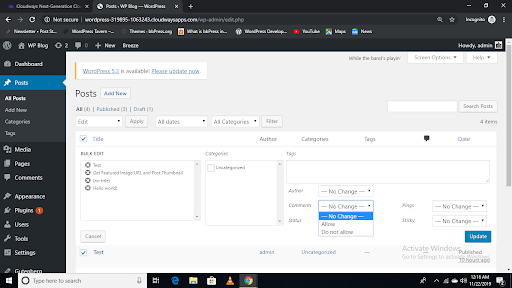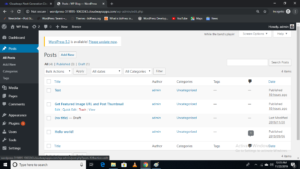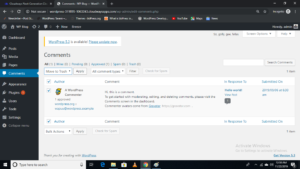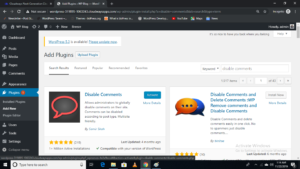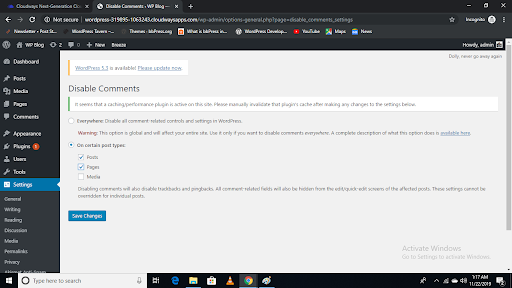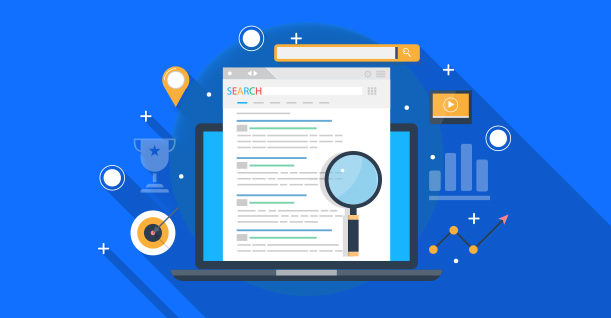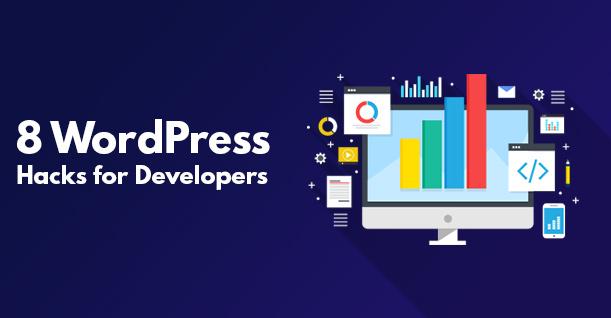How to Disable Comments in Your WordPress Site
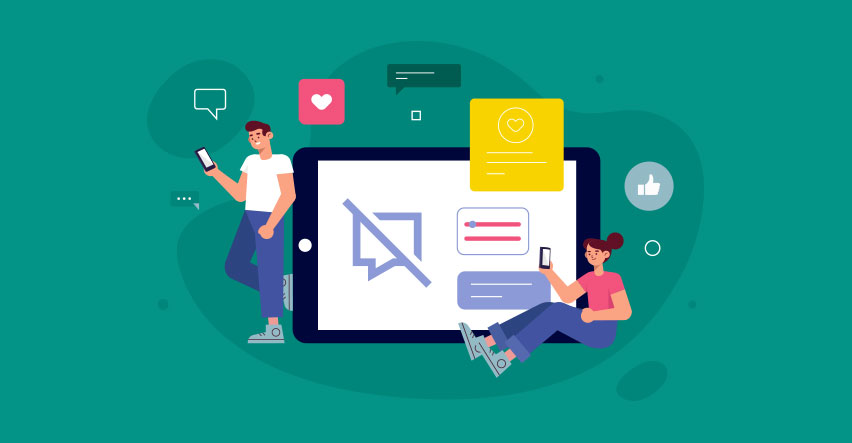
While a comment section in your WordPress site is a great way to interact with your users, many users still search for a way to disable comments in WordPress.
Why? Because adding a comment section can sometimes hurt your website speed, but most importantly, if you don’t have loyal, active users, people start using it for spamming and promoting their own links, etc.
A good alternative is to add Facebook comments in your WordPress site because people have to use their personal profiles to comment. I digress, though.
In this article, I will show you how to disable comments in WordPress in 5 simple ways. Let’s take a look at some more reasons why one would need to disable the comments section in WordPress before, though.
When and Why Disable Comments in WordPress site?
Some website owners don’t want to allow comments on their site due to different reasons. Let’s look at a few of those reasons:
- When the site owner/admin has no time to respond to comments, it’s better to disable comments rather than leaving them without any response. It can create a negative image for a website because users think the admin isn’t interested in what the users have to say.
- Sometimes a post or an article may be attracting negativity, and people may start trolling unnecessarily. In that case, a site owner may want to turn off comments for that particular post.
- When a website has no blog option and uses static pages like contact us & about us, etc., there’s no use of a comment section.
- News channels like BBC, CNN, and other sites that discuss politics may not want a user comment sections to avoid controversial comments and discussions.
- Some region-specific websites want to disable comments for other regions to avoid spam.
There are plenty of other scenarios where users need to turn off the comments section, but for now, let’s get back to the topic at hand: how to disable comments in WordPress.
These are the 5 ways to turn off comments in your WordPress site:
- Disable comments on future posts.
- Disable comments on all posts and pages.
- Disable comments on specific posts and pages.
- Remove all or specific WordPress comments.
- Disable comments via a plugin.
1. Disable Comments on Future Posts
You can easily disable comments on future posts or for new blogs. WordPress provides a built-in function that is enabled by default, but you can turn off this feature and stop comments for all future posts and blogs.
For this, Go to Dashboard > Settings > Discussions.
Then, you need to uncheck the following highlighted field and click on save changes, as shown in the image below:
Now no one is allowed to post comments on your future posts, and the comment section is turned off. If you want to, you can recheck the box to reenable the comments section.
2. Disable Comments on Pages and Posts
Disabling comments on pages and posts is as simple as the above method. Go to Dashboard > Posts > All Posts then select all posts. Next, select the Edit option and click on Apply.
After clicking on the Apply button, a post setting screen will pop-up where you can perform bulk edit for the posts. You can choose either Allow or Do not allow.
After selecting Do not allow, click on Update, and that will disable comments from all posts.
3. Disable Comments on Specific Posts and Pages
Turning off the comments on specific posts and pages is an excellent way to avoid spam comments on announcement posts/landing pages, like a Black Friday post or BFCM landing page.
To disable comments on specific posts or pages, go to Dashboard > Posts > All Posts and click Edit on the particular post on which you don’t want to allow comments.
At the bottom right, there’s a Discussion tab. You need to uncheck the Allow Comments field and click on Update.
4. Remove All and Specific WordPress Comments
In WordPress, you can easily remove all or specific comments depending on your needs. Go to the Dashboard > Comments and select all for removing all comments, and for specific comments, just check those particular comments.
Then drop down the Bulk Actions option and select Move to Trash and then click on Apply.
Yes, it’s that simple to delete all or specific comments from your WordPress site.
5. Disable Comments via Plugin
If you’re looking for a plugin solution instead of using the above mentioned WordPress built-in features, I have the perfect solution for you.
First, you need to install the Disable Comments Plugin plugin from the WordPress plugins library.
Go to Dashboard > Plugins > Add New and type Disable Comments in the search bar, click on Install, then Activate.
After activating it, go to Plugins > Installed Plugins then click on Tools icon under the name. Now, this screen will appear:
Now, by selecting any option field, you can disable comments everywhere on your WordPress site. Click Save Changes when done.
Conclusion
Now we’ve seen that it’s easy to disable comments in a WordPress site. The first 4 methods are built-in WordPress functions. The last method, though, uses a plugin, so you can opt for whichever method you prefer to disable comments in WordPress.
You can also read how to enable and moderate comments on your WordPress site.
If you find the tutorial useful, don’t forget to share it in your circle. And of course, if you need a guide on anything related to WordPress, just comment below, or you can email me at farhan@app61.cloudwayssites.com.

Create Faster WordPress Websites!
Free eBook on WordPress Performance right in your inbox.