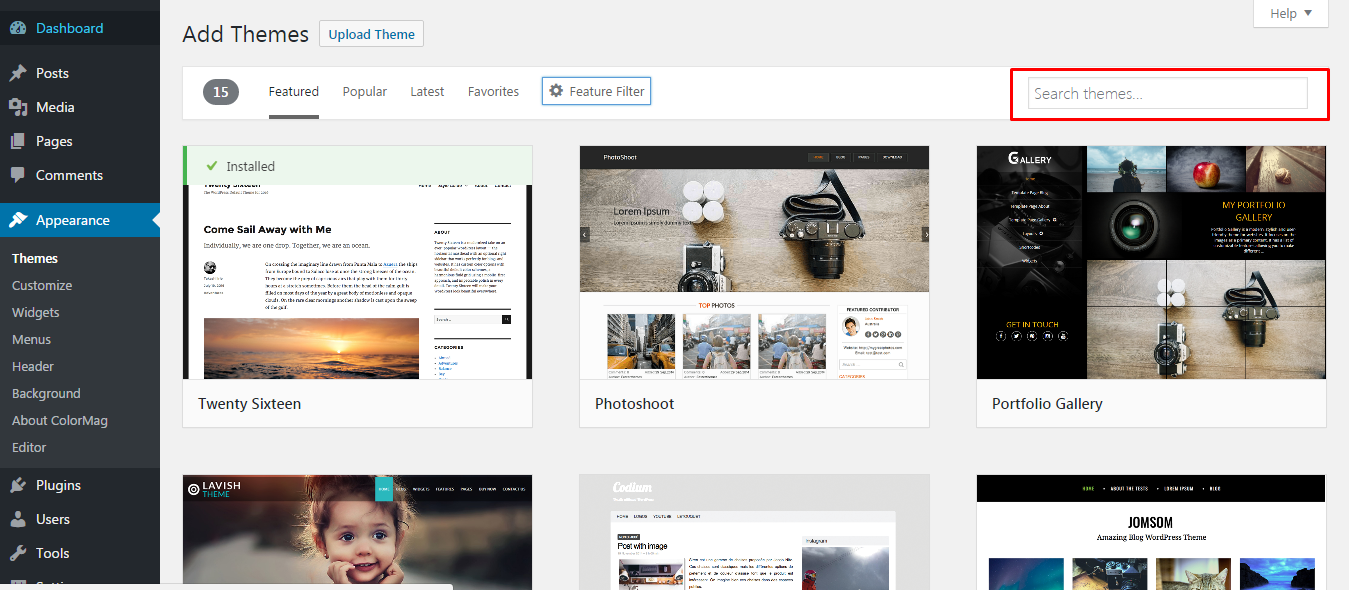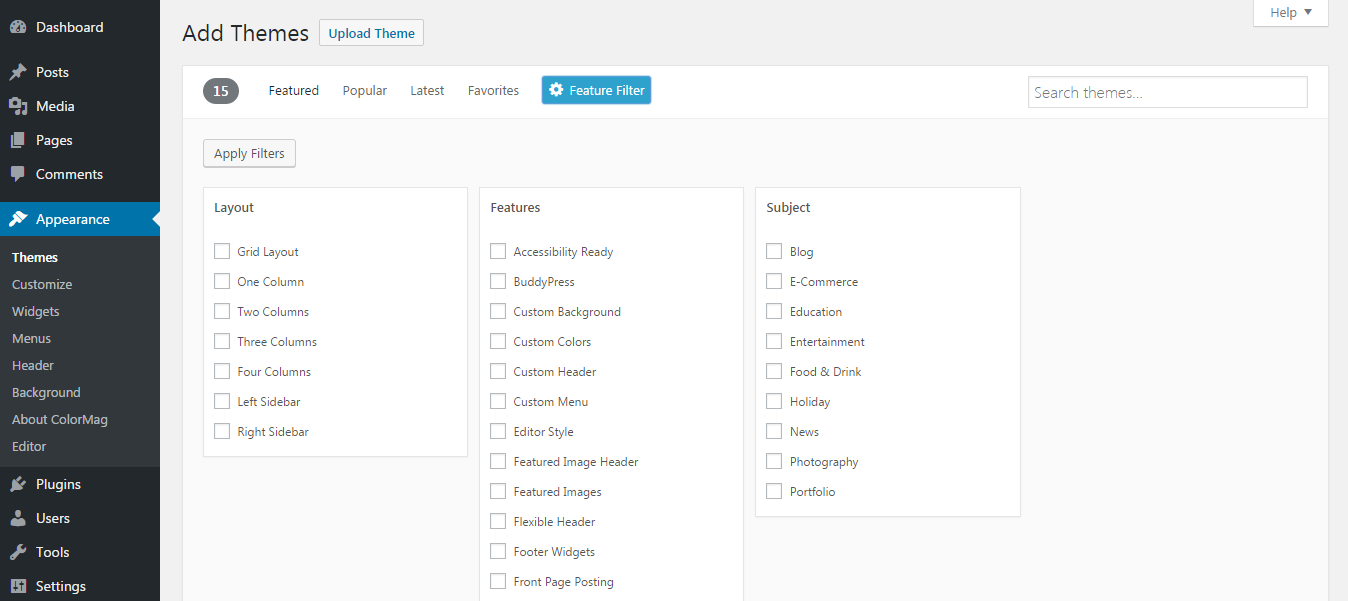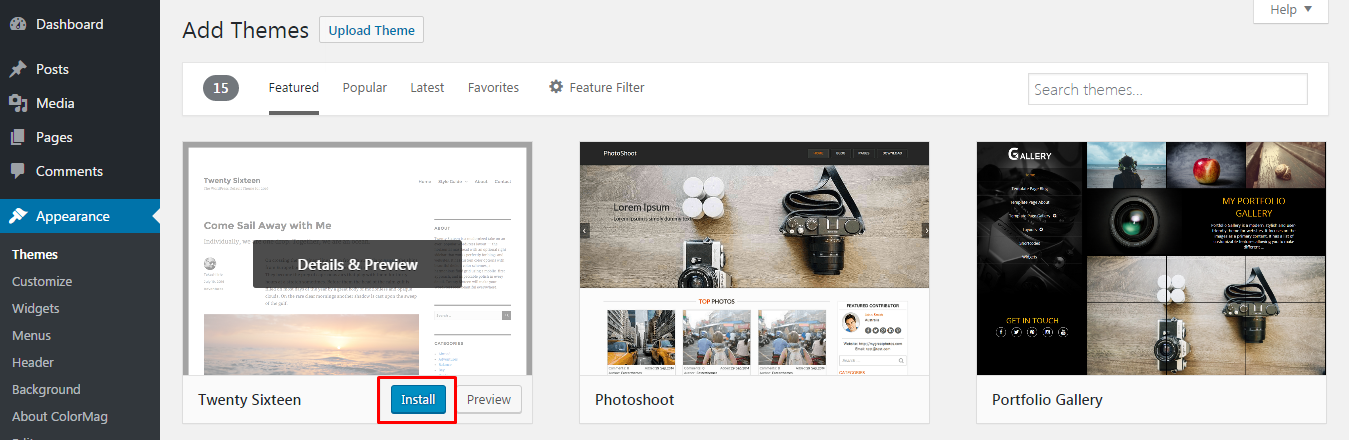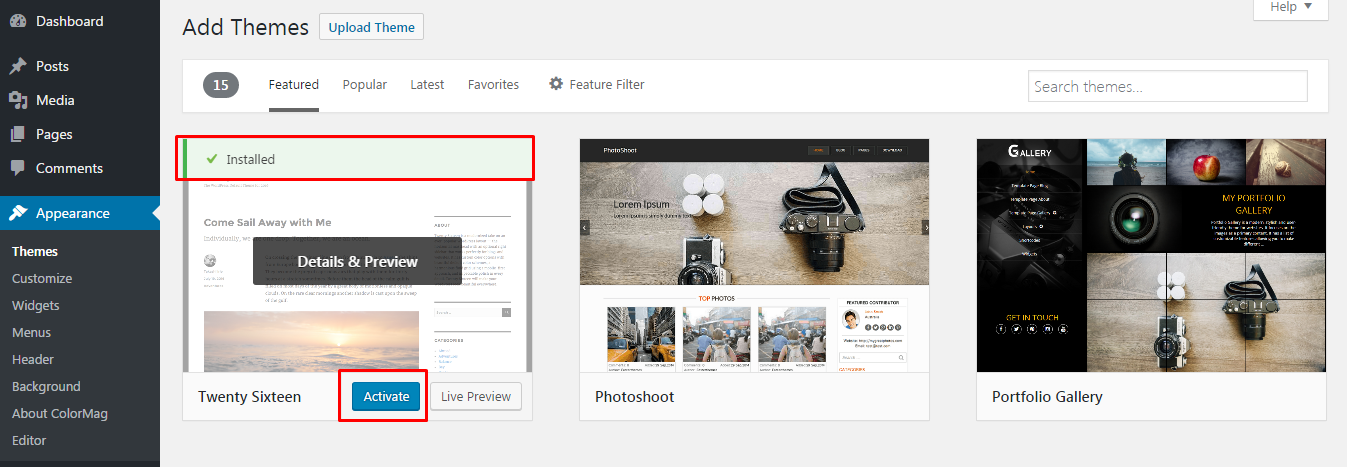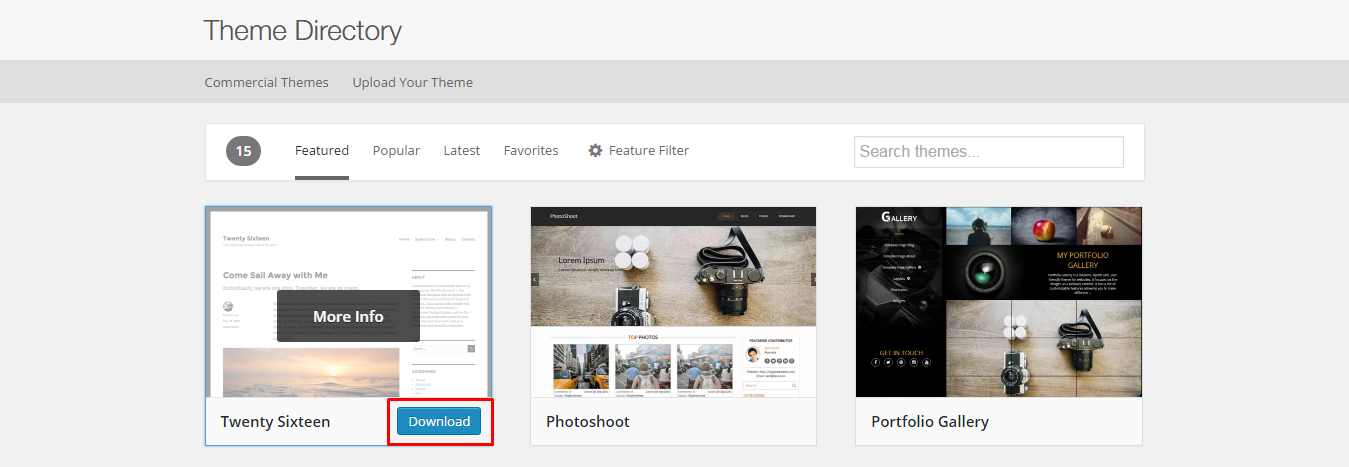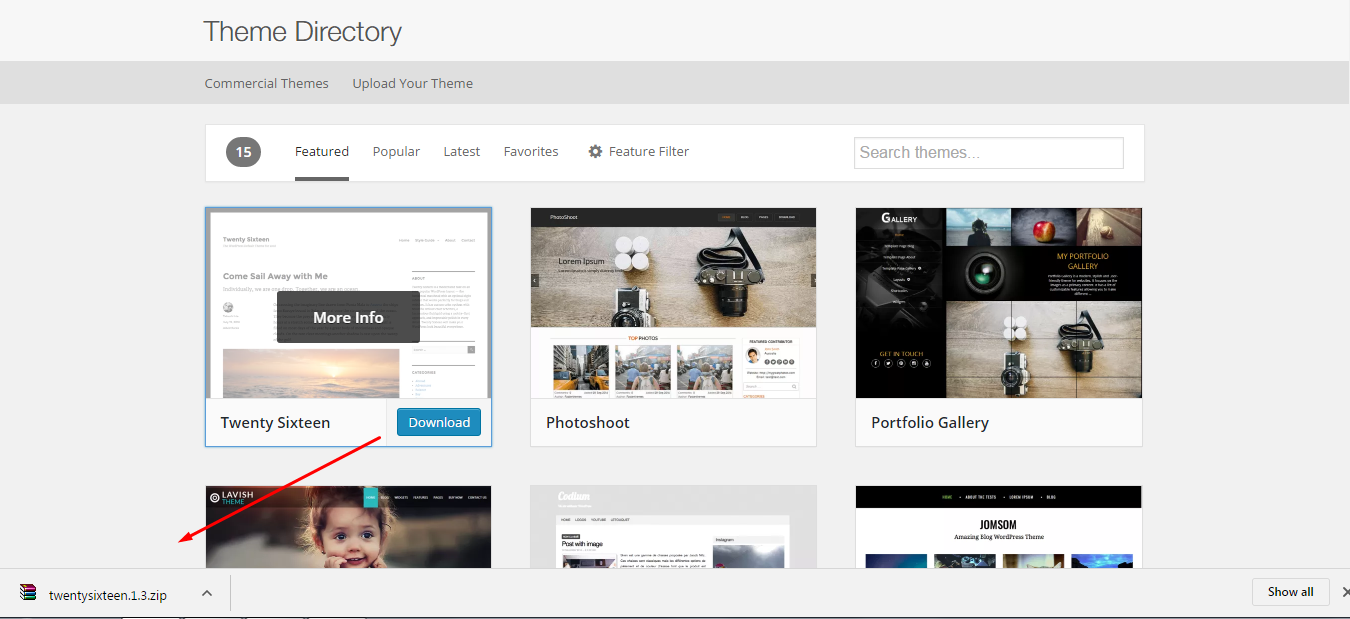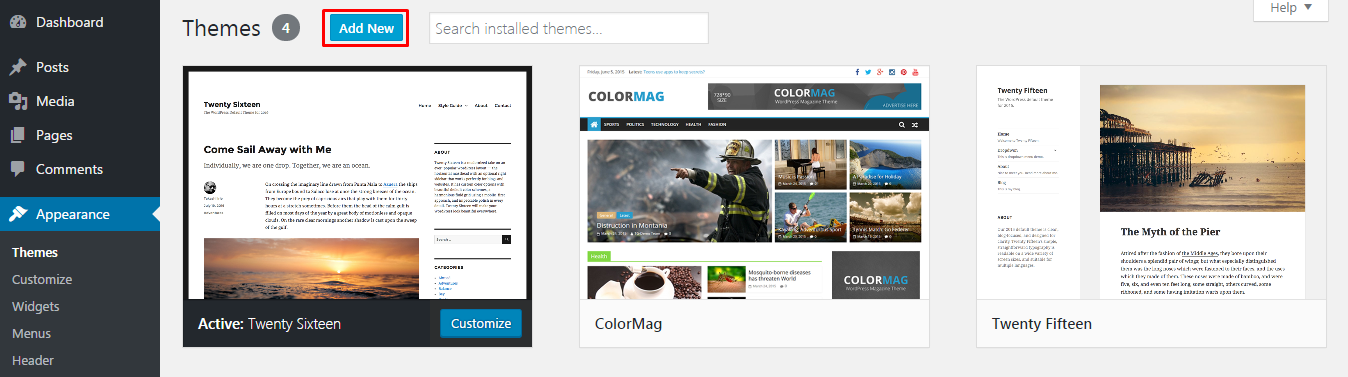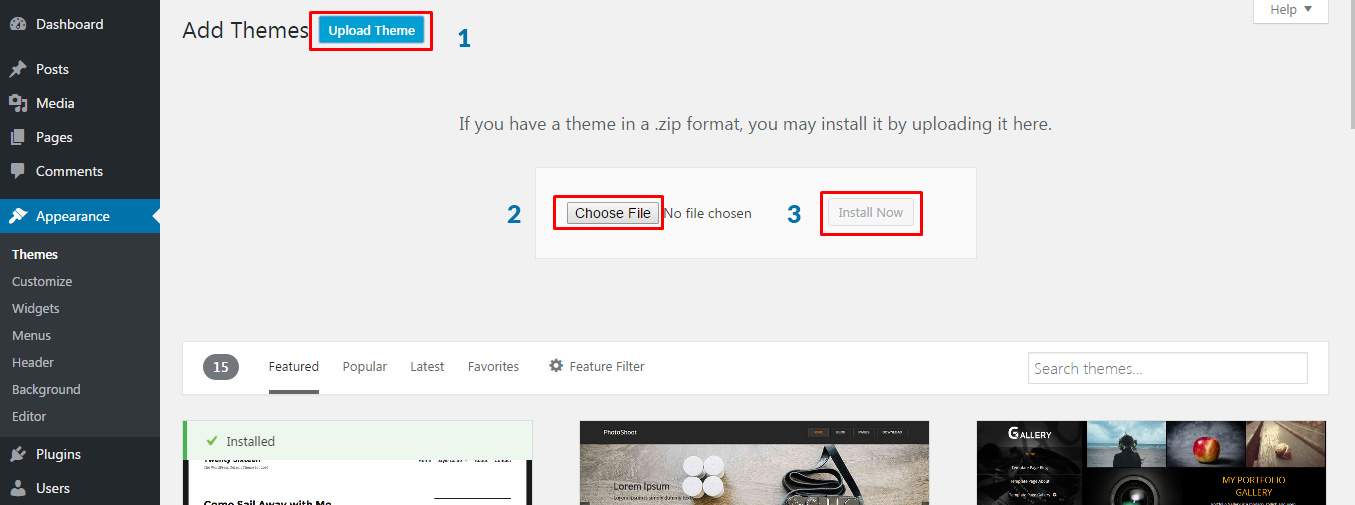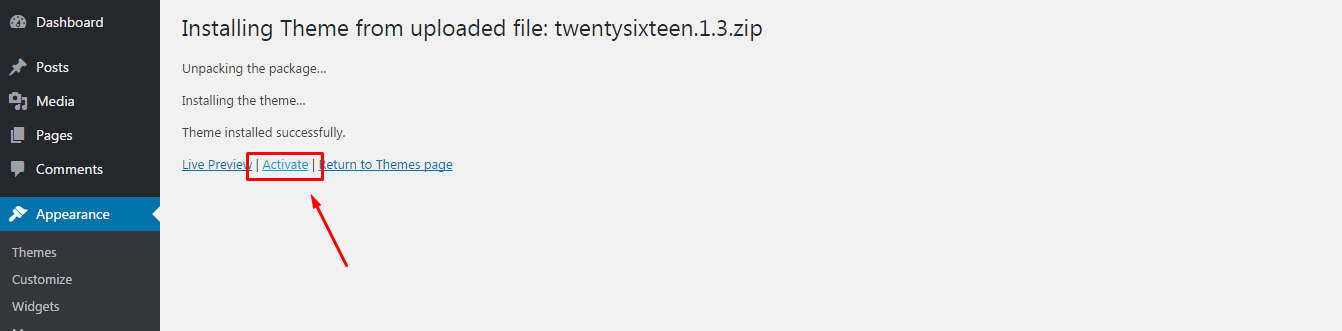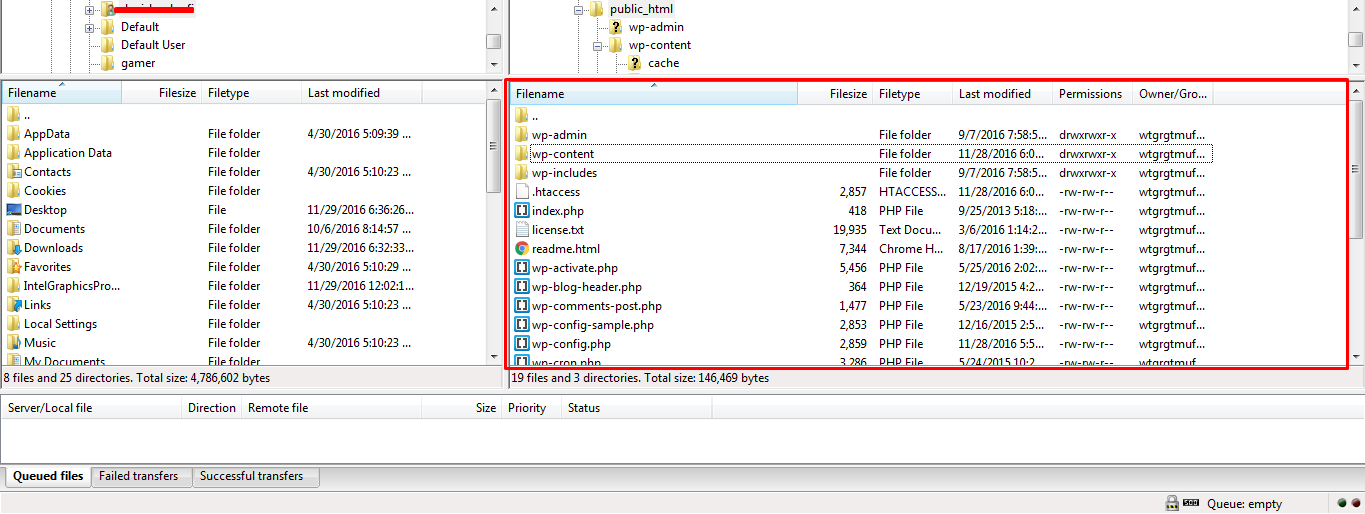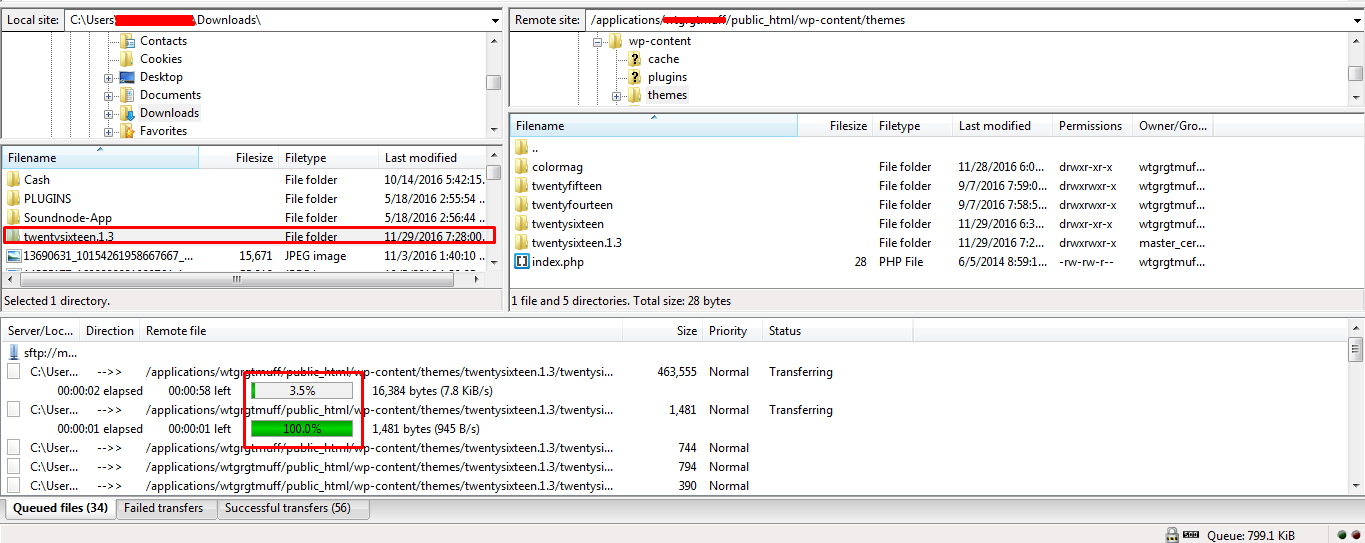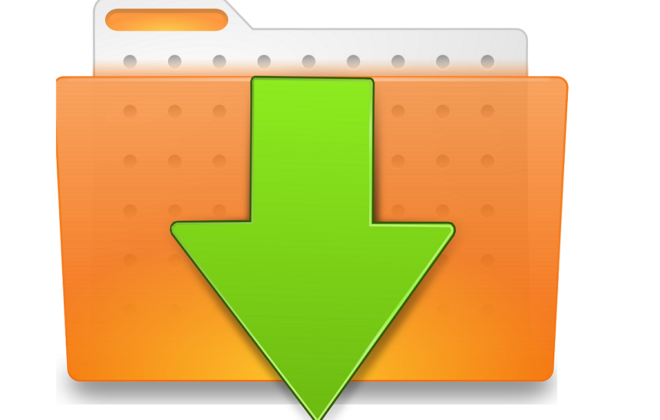3 Methods to install Free & Paid WordPress themes
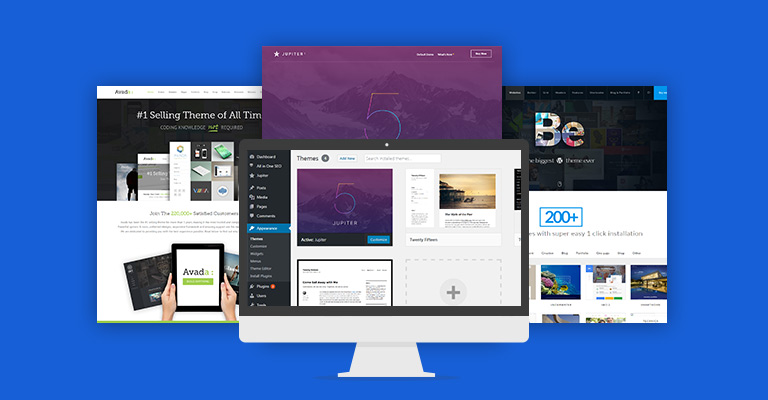
Installing Theme on WordPress is still one of the most trending topics, even though it has been thirteen years up till now. Let’s dig in, a step by step guide on how one can install WordPress theme. I’m gonna cover three different ways to install either paid or free WordPress theme,
1.Install free theme via WordPress dashboard
2.Install WordPress theme by uploading through dashboard either free & paid theme
3.Install WordPress theme via FTP, either free & paid
1. Install Free WordPress Themes via WordPress Dashboard
This the most easiest way by far, to install and activate the WordPress free themes. WordPress has a huge free WordPress theme directory. You can either search your desired theme from there, or you can put the name of the theme in the search box as shown below.
You can also find one directly from the dashboard by using the “Feature Filter” and categorize as per your niche and requirements.
WordPress Themes Search Filter
As shown in the screenshot below, you have multiple options that can be used to categorize the theme search results and find the most relevant one.
Install & Activate WordPress Theme
Once you are done with finding the most relevant theme as per your requirements, you just need to click the Install button as shown below
It will take 3 to 5 minutes max to install a theme on your WordPress dashboard, then all you will see is the message “Installed” at the top of the theme box and the activate button instead of install button, as shown below.
And you are done! Wasn’t that easy? Now let’s go to the 2nd step how to Install WordPress theme by uploading it through dashboard irrespective of whether it’s a free WordPress theme from the WordPress repository or a paid one from ThemeForest or any similar theme provider.
All you have to do is download the theme file first.
2. Install WordPress Theme by Uploading Through Dashboard Either Free & Paid Theme
How to Download the Theme from the WordPress Directory
When you are done finding the theme you like click on the download button as shown in the screenshot below:
The downloading will initiate without any hassle.
Now go to the Appearance > Themes, click on Add New button, as shown below
Now 1st click on Upload Theme button then click on Choose File button and browse the downloaded theme file from your local disk drive then hit the install now button.
As soon as the uploading is done you will be asked to activate, live preview & return to theme page, click on activate, and you are done!
Similarly, this step will be followed when you will buy the theme from ThemeForest, you need to upload the downloaded zip files of the theme same way. And then activate the theme.
Now let’s get to the 3rd step where we will install the WordPress theme via File Transfer Protocol (FTP).
3. Install WordPress Theme via FTP, Either Free or Paid
To upload the theme via FTP, make sure you have FileZilla application installed in your PC. FileZilla is the most recommended one among all other FTP software’s that’s why in my case, I’m going to use Filezilla.
All you need is a hostname, username, password and a correct port number. If you don’t have it, you can create one through your hosting provider.
All credential details can be put according to these boxes, as shown below:
Once you have successfully logged in, you will be able to see your Public_html folder; There you will find all of the files which are hosted on your account. As shown below, The highlighted right side context is your server data.
Now navigate to your WordPress theme folder and go to folder-name/wp-content/themes
Here, you can simply drag and drop the theme from your local drive, or you can navigate the theme folder from the left panel as shown below & drag the folder to the theme folder at the right side:
When you are finished uploading all the theme files, go to your WordPress website and navigate to Appearance > Themes, you will find your uploaded theme there. All you need to do now is activate it.
Now here comes the sad part 🙁 here is where I have to say goodbye to my readers, I hope you found this article rather useful. If you like my article, please leave a comment below if you have any confusions. I would love to hear from you.
Conclusion
As far as my personal recommendation is concerned, my recommendation would be the 2nd option if you want to upload the paid theme. Otherwise, if it’s a free theme, it can be easily installed via dashboard; no need to download the theme files from the directory and then upload it manually. However, in some cases, it is necessary to use the FTP to upload the theme files, then you may go with it as well.

Create Faster WordPress Websites!
Free eBook on WordPress Performance right in your inbox.