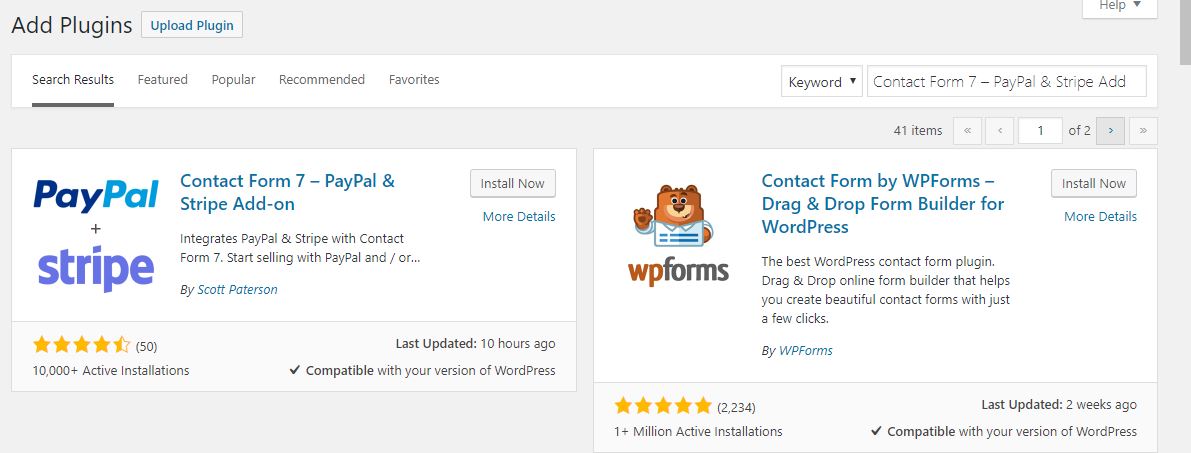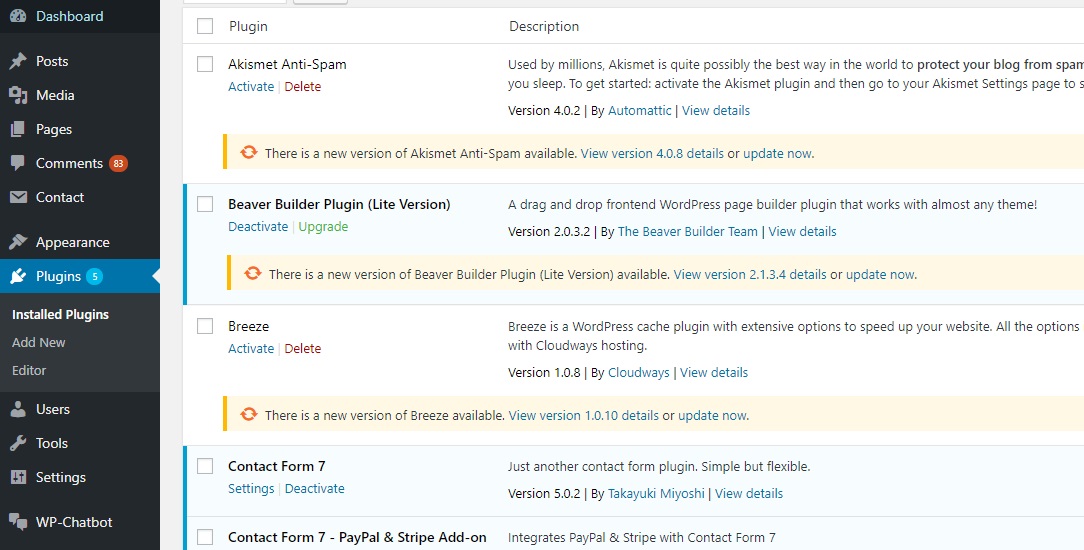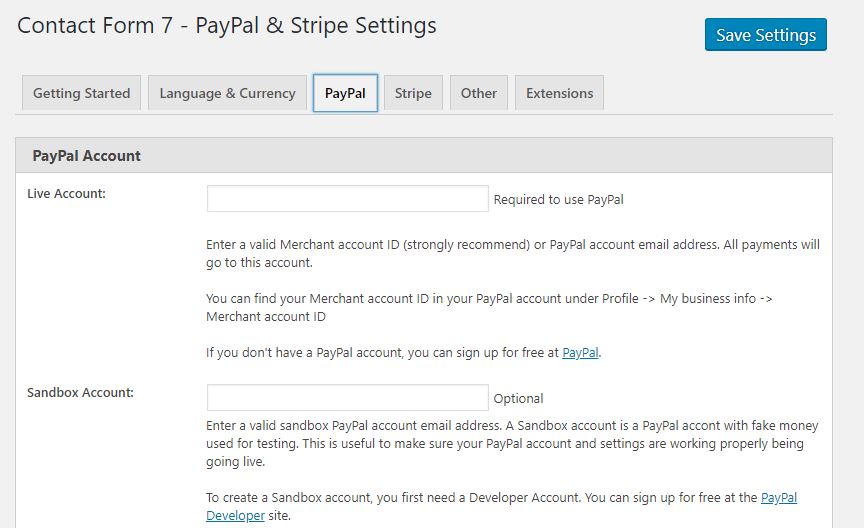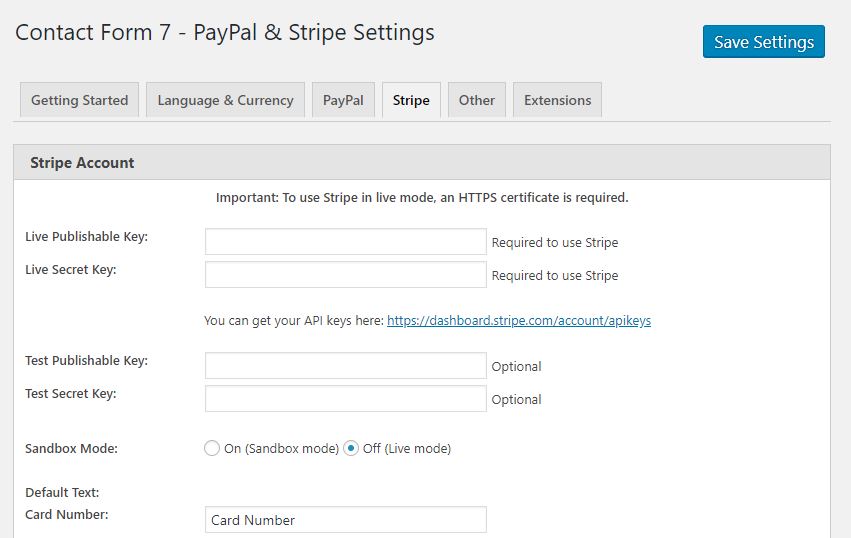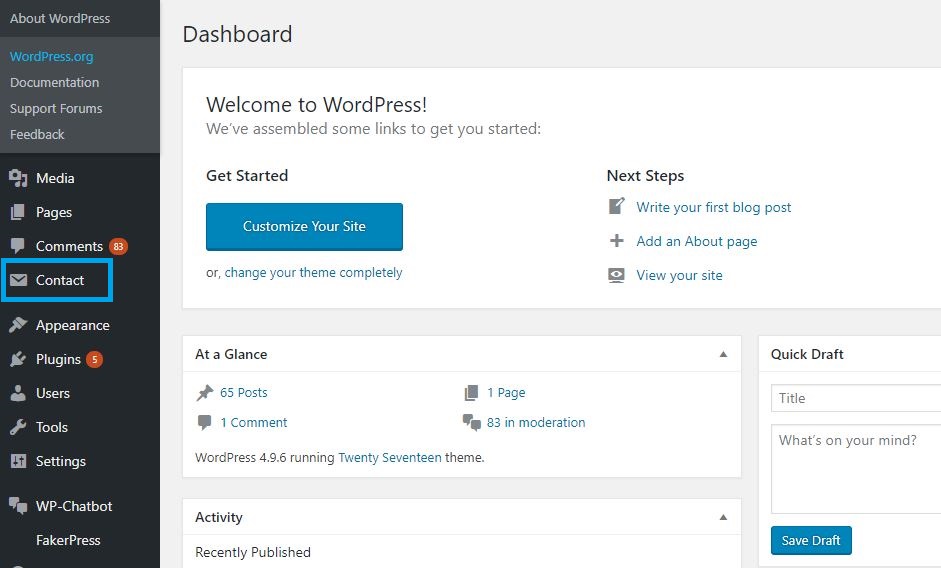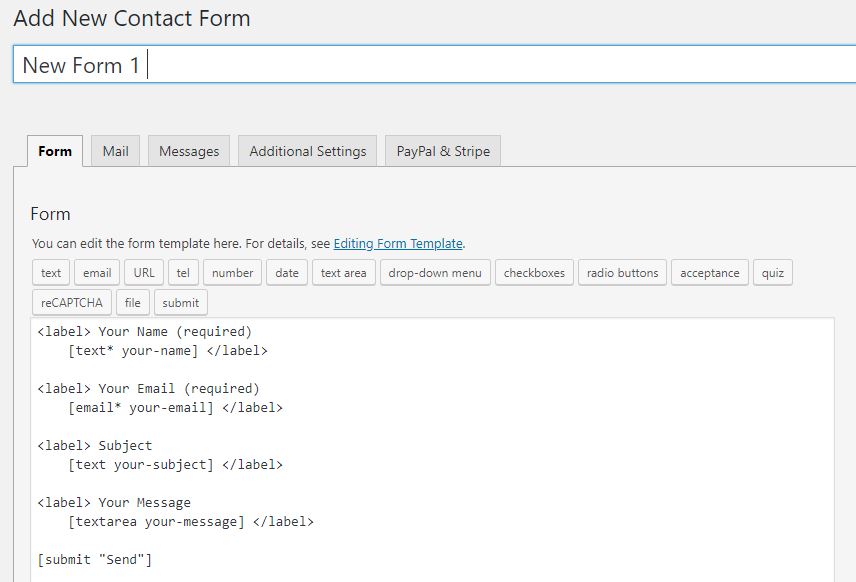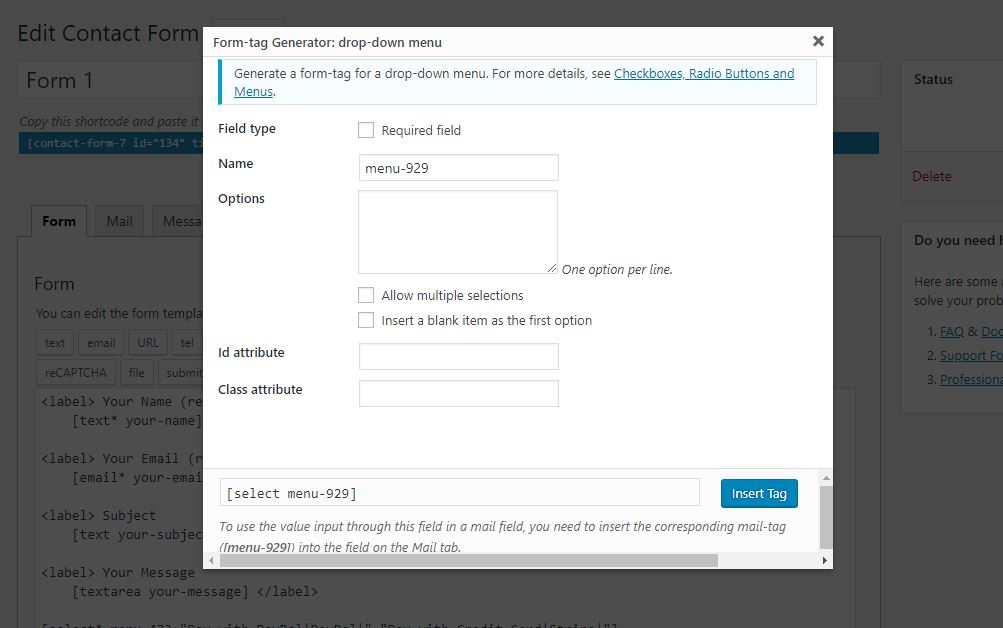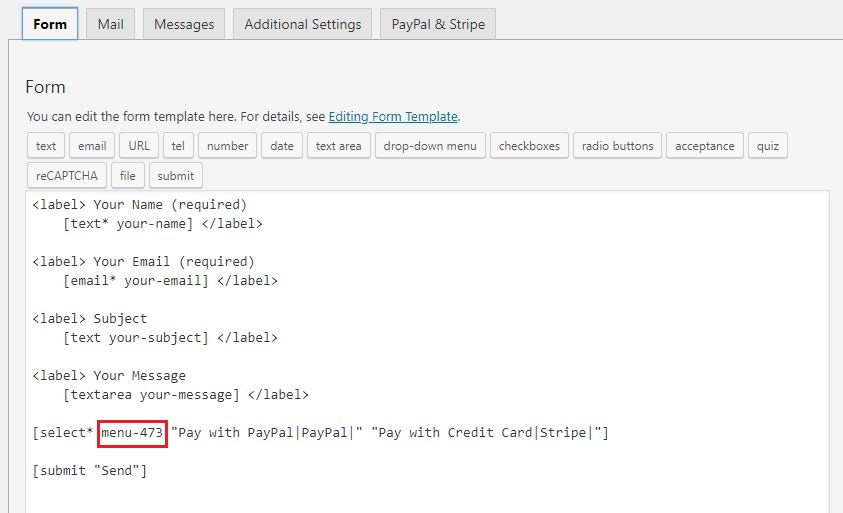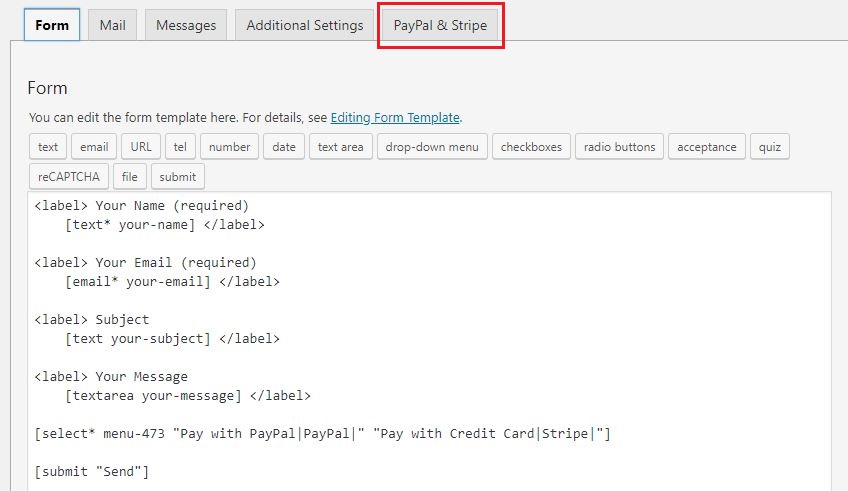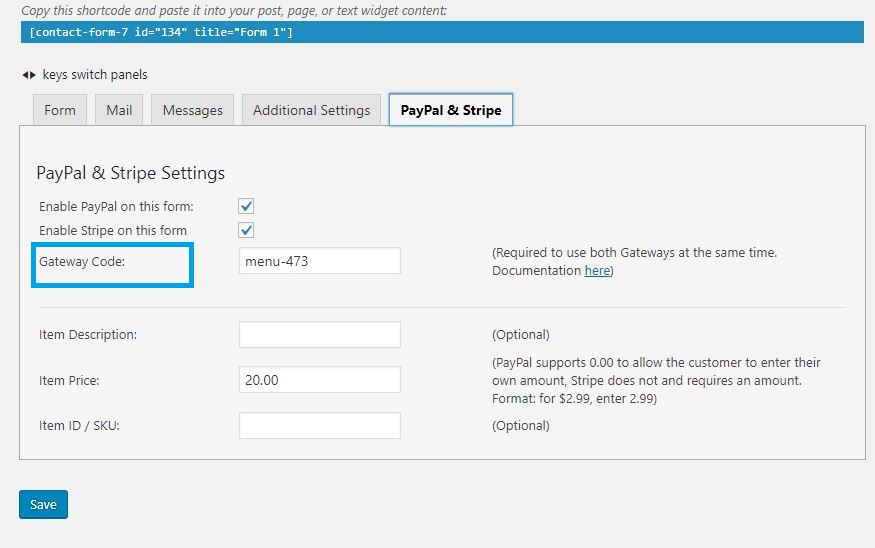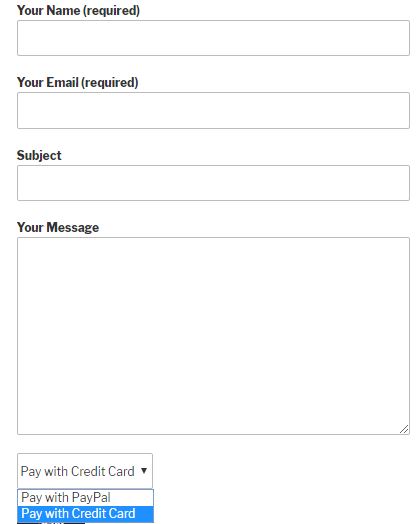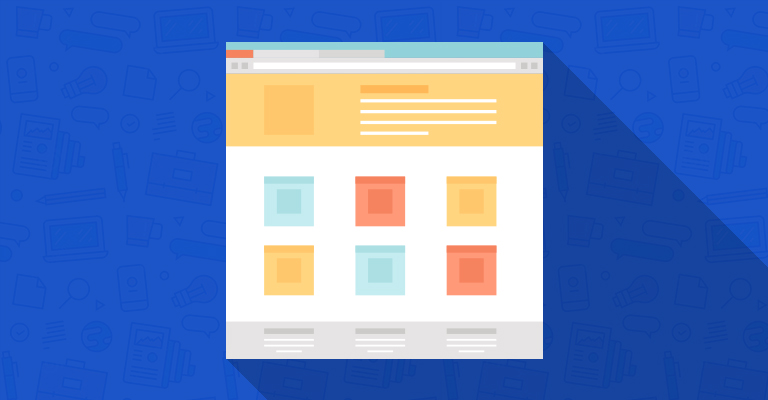How To Accept Credit Card Payments on WordPress
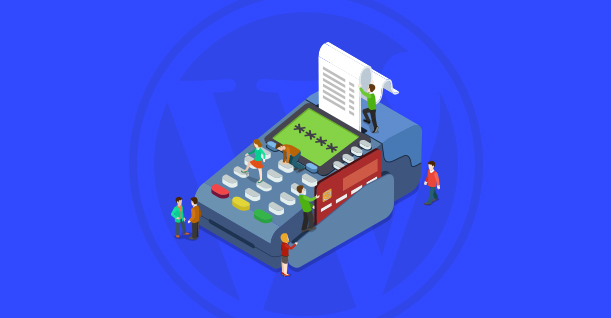
WordPress has been ruling the CMS world for a long time. Its out-of-the-box features are unparalleled and the integration of third-party plugins makes WordPress highly functional and powerful. There is a solution for everything and anything, including accepting credit card payments on your WordPress website.
In this article, I will show you how to enable your WordPress website to accept payments through PayPal and credit cards. As I said before there is a solution for everything if you’re using WordPress.
There are multiple ways of enabling your website to accept credit card payments, but the one I will mention in this article is especially for those who do not want to set up a shopping cart on their website. It is especially helpful for those who are selling counseling services or a single product like a software that requires filling up a form.
Integrating PayPal & Stripe Payments Through Contact Form 7
If you have been associated in any way with WordPress, you must have heard of Contact Form 7. It is the best contact form plugins for WordPress that lets users create forms on their websites easily and quickly. If you don’t have Contact Form 7 installed on your WordPress, make sure you do now, as you will need it in order to implement this tutorial.
The Contact Form 7 has a PayPal and Stripe add-on that integrates credit card payment options to your forms. I will go through the simple steps to show you how to accept credit card payments on WordPress.
Step # 1 Download The Contact Form 7 – PayPal & Stripe Add-on
To download the plugin, navigate to “Plugins” on the sidebar of your WordPress admin panel.
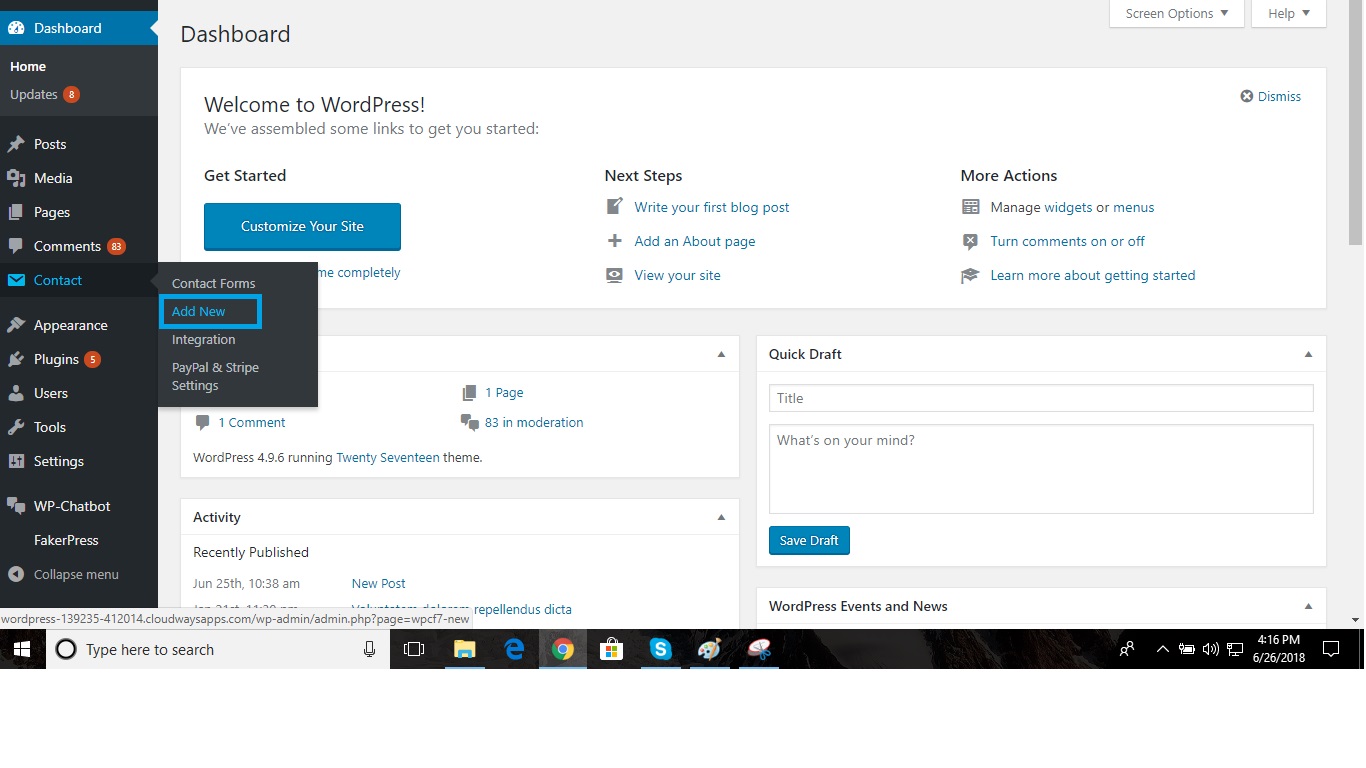
You can follow the above steps to also install Contact Form 7 on your WordPress.
Step# 2 Enter Your PayPal Id and Stripe Key
Go to “Installed Plugins” and find “Contact Form 7 – PayPal & Stripe Add-on”. Click on “Settings”
In Settings, you will notice two menu bars named “PayPal” and “Stripe”. Click on those bars to enter your PayPal Id and Stripe Key.
Don’t forget to save settings after you have updated the information.
Step# 3 Create a New Form with Contact Form 7
Once you have downloaded Contact Form 7 you will see a “Contact” option in the sidebar of your WordPress admin panel.
Navigate to “Contact” and click on “Add new” to create a new form. Keep the form simple so that it is easier to make changes to it later.
Step# 4 Integrate PayPal and Stripe to your new form
Once you have created the new form, you have to add a new “menu” to integrate PayPal and Stripe payment options.
To create a new menu in your form, click on “drop-down menu”
In the “Options” field, write:
Pay with PayPal|PayPal
Pay with Credit Card|Stripe
Once you have copied the above text, click on “Insert Tag”. You will notice a menu code once the menu is created as shown in the screenshot below:
Copy the code and paste it on “Gateway Code” that you can see on the PayPal & Stripe bar on your form.
Click on “Save” and that’s it! The PayPal and Credit Card payment options have been added to your form. All you have to do now is copy the shortcode
and paste on the post or the page you want the form to be displayed.
The final result!

Create Faster WordPress Websites!
Free eBook on WordPress Performance right in your inbox.