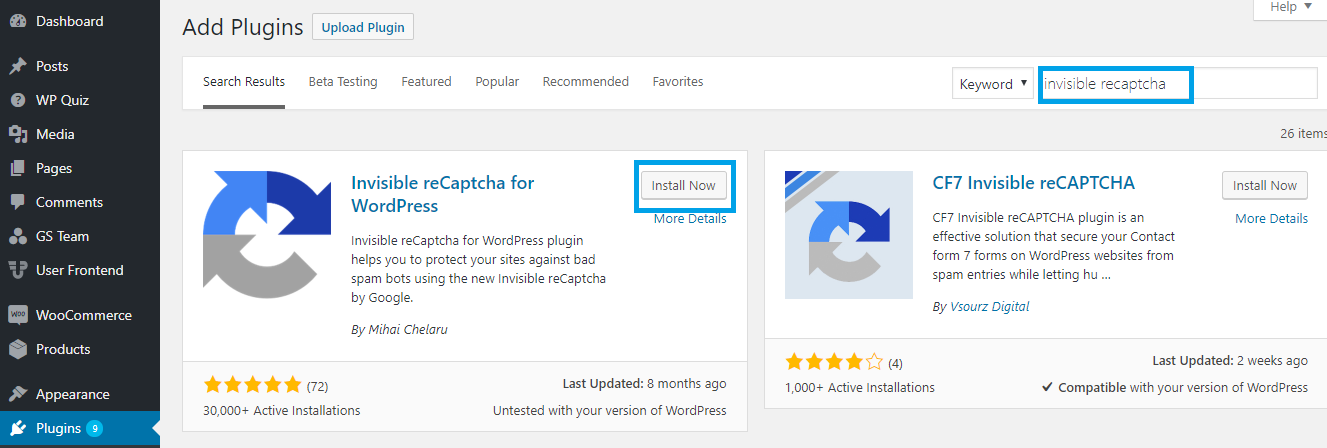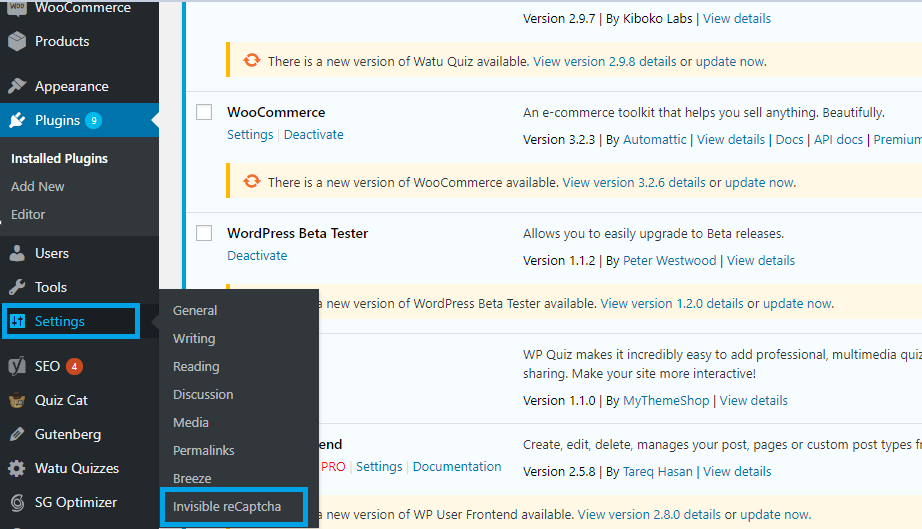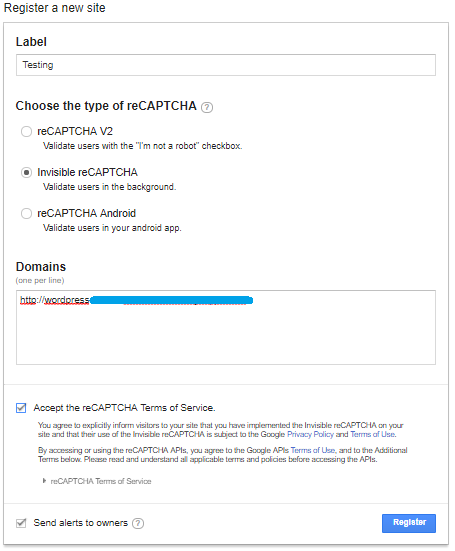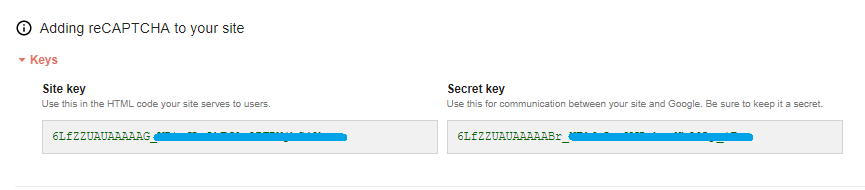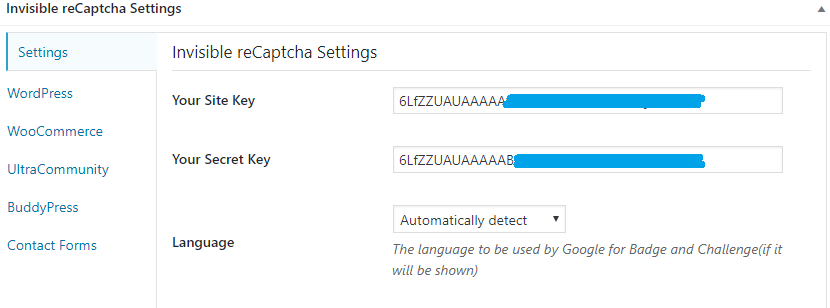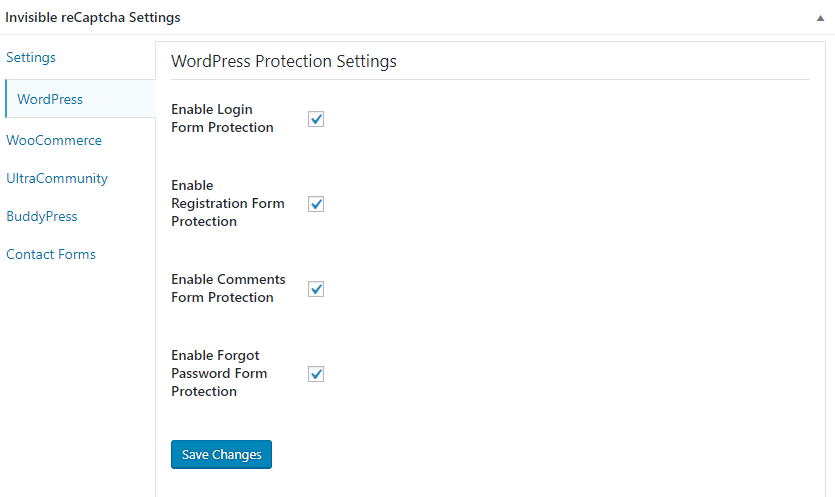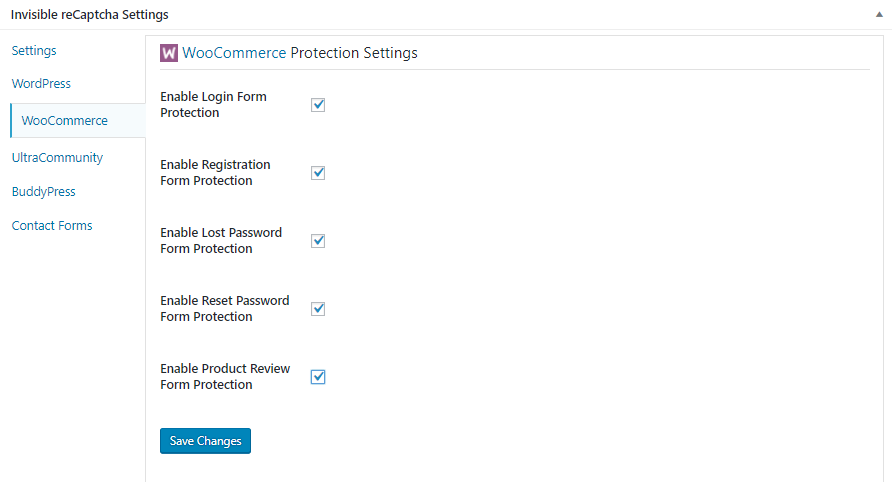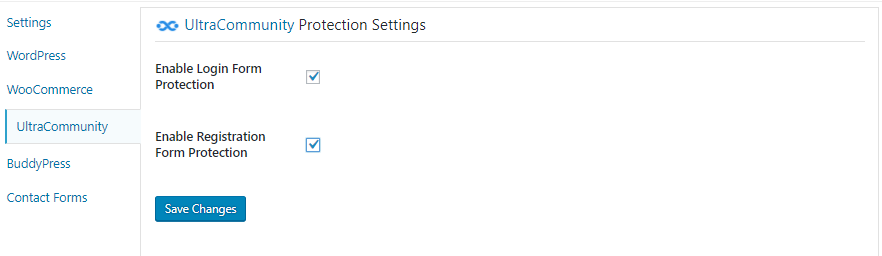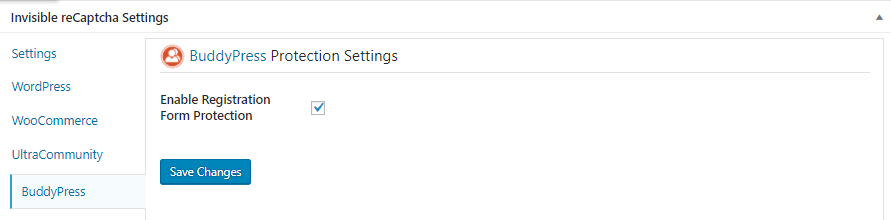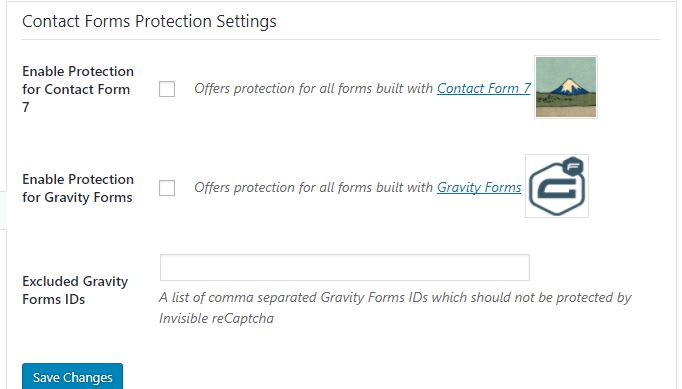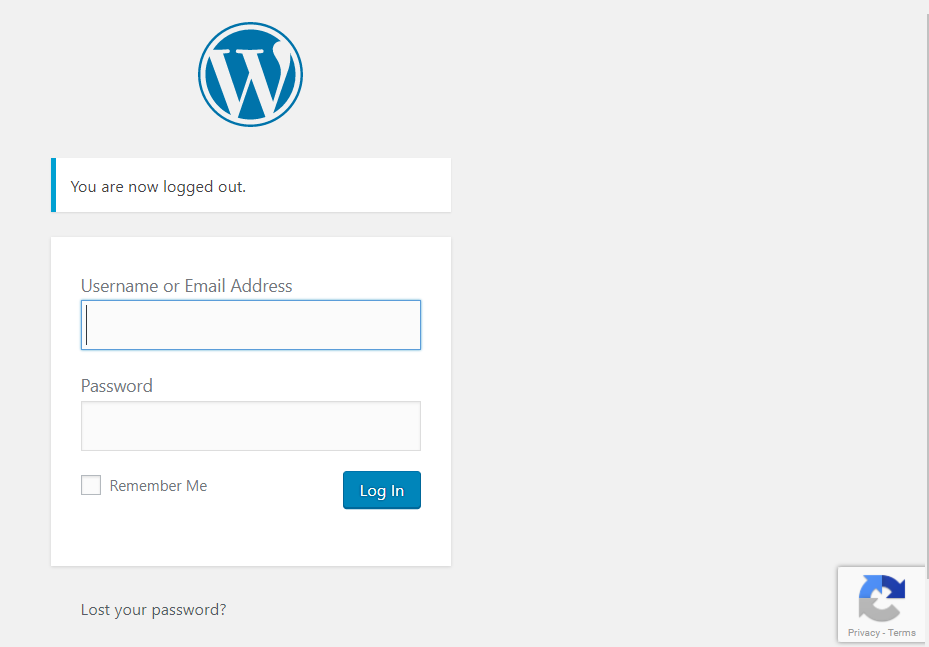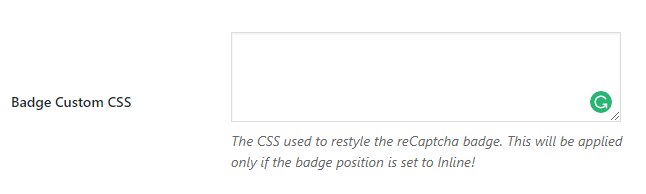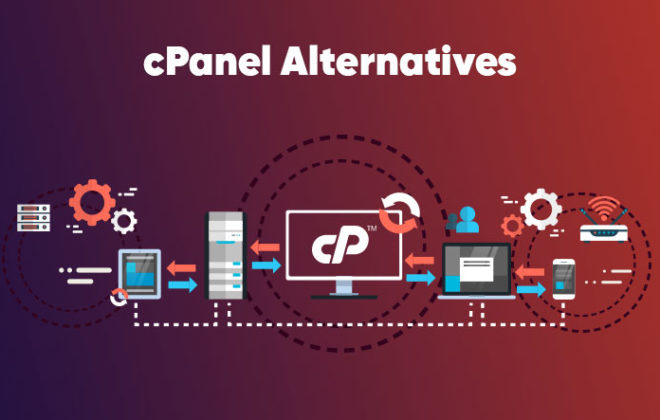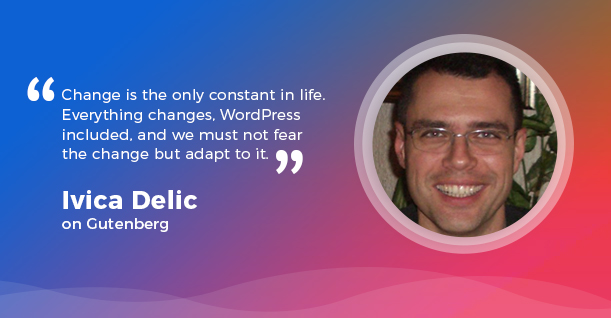Enhance Your WordPress Security With Google Invisible reCAPTCHA
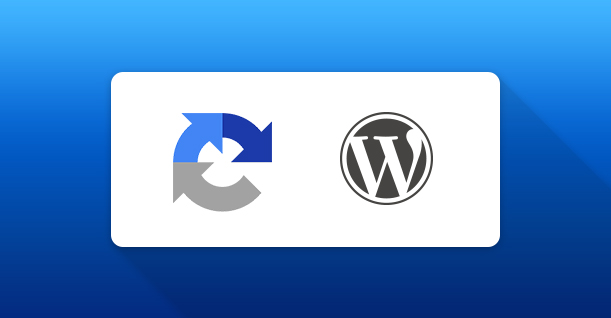
WordPress has been a target for hackers for a long time. Because of its popularity, CMS platform often attracts several hacking attempts. Just like speeding up your WordPress website is a top priority, security should also be taken seriously.
You must have read many tips on securing your website against humans but what about bots? They can also gain access to your website easily if you don’t have enough security measures in place.
One way to stop these prying bots from stealing their way into your website is through ‘Captchas.’
Captchas are an abbreviation of ‘Completely Automated Public Turing test to tell Computers and Humans Apart,’ and these are a great way to identify if someone trying to log in to your website, is a human or a bot. However, many people find captchas annoying.
What if there was a way where these activate only if the user is suspected to be a bot.
This article will take you through the installation and configuration of Google Invisible reCAPTCHA plugin that will help you control spam, fake signups and enhance the overall security of your website.
A short overview of the Invisible reCAPTCHA plugin:
Google Invisible reCAPTCHA is a WordPress plugin that enables a recaptcha which is only enabled if a user is suspected to be a bot. The plugin comes with a bunch of amazing features such as:
- Login form protection to annihilates Brute Force attacks
- Registration form protection
- Comments form protection
- Forgot Password form protection
- Product Review form protection
Installation and Configuration
Navigate to Plugins > Add New and search for Google Invisible reCAPTCHA
Once you have installed and activated the plugins, go to Settings in order to configure the plugin on your website.
Next, you will see that the plugin requires Site Key and Secret Key. You must authenticate your website to acquire site key and secret key. Follow this link to go through the authentication process.
Type in the Label for your reCaptcha and select Invisible reCAPTCHA from the three options available. Copy and paste the Domain name of your website, check the ‘Terms of Service’ checkbox and click Register.
After you have registered, you will see a new page with Site Key and Secret Key.
Copy these keys and paste them on the settings tab as shown below:
With Google Invisible reCAPTCHA, you can select the pages where you want to display the reCaptcha box.
WordPress Protection Settings
Navigate to WordPress which is just below the Settings options and select the pages where you want the reCaptcha to be. For this tutorial, I will select all the pages.
WooCommerce Protection Settings
The plugin provides protection for all types of forms. So, select the ones that suit a WooCommerce site.
UltraCommunity Protection Settings
If you manage a community website, the plugin provides protection for login and registration pages.

BuddyPress Protection Settings
If you manage a forum website, the plugin provides protection for the registration pages.

Contact Forms Protection Settings
You can also use it for the contact page and pages made by using Gravity Forms.
Final Result
After you have configured the plugin and selected the pages where you want the to reCaptcha option to be displayed, you will see a reCaptcha badge in the corner of your login screen.
Since it identified me as a human, it did not show me the reCaptcha challenge. The badge in the bottom corner means that the page is protected by Google Invisible reCaptcha.
You can also change the position of the reCaptcha badge from the Settings option of the plugin.
Conclusion
Hopefully, I hope now you are now will be fully equipped to install Google Invisible reCaptcha on your WordPress website. If you require any further assistance, let me know in the comments below.

Create Faster WordPress Websites!
Free eBook on WordPress Performance right in your inbox.