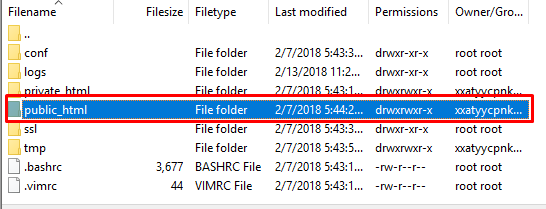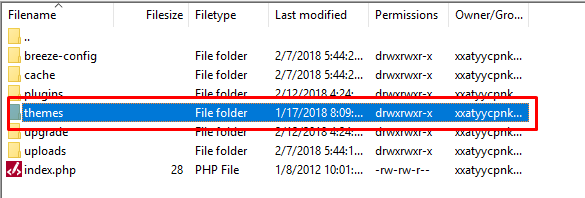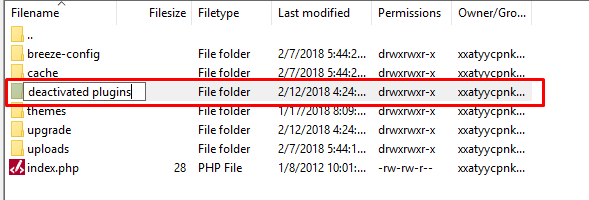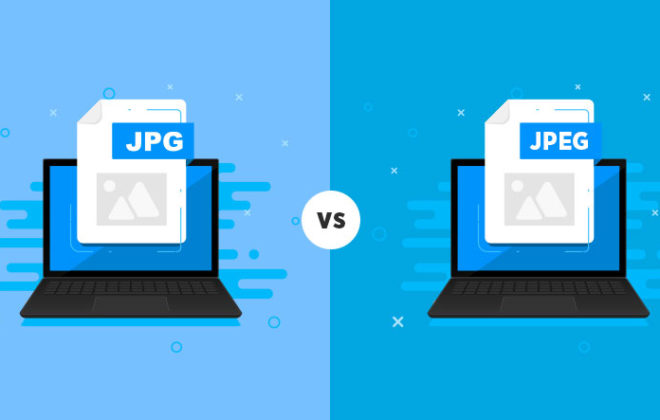Easy Guide on How to Fix WordPress White Screen of Death

One fine morning when you log into your WordPress and see nothing but a blank screen.
Chances are that you have finally been introduced to the infamous WordPress White Screen Of Death (WSoD) error.
The error got its name from the fact that it shows no error message or warnings on the screen – just a white blank screen. Fortunately, over the period of time, many developers have identified the possible causes behind this error, and in this article, I will explore all the major causes as well as possible fixes of the problem.
The Causes Behind WordPress White Screen of Death
There is no standard list of the possible causes behind this error. However, common causes (as discovered by the WordPress community) include:
- Low memory limit – Insufficient memory allocated to run your WordPress site.
- Corrupted Theme – Poorly coded or not updated for a long time.
- Plugin Tweaking – Incompatible plugins.
- Syntax Error – Faulty code inside PHP files.
Fixing the Error
The vague nature of this error annoys WordPress developers when comes to debugging because the lack of information means that they cannot pinpoint the root cause directly. This means that the common approach to resolve this error means looking everywhere inside the WordPress site.
Here is a detailed overview of the causes and possible fixes of the WordPress White Screen error. I suggest that you start with the first cause and the work your way down the list:
Low Memory Limit
The WordPress core requires enough memory for the smooth execution of the PHP scripts. In many cases, the hosting provider sets a limit on the available memory. When the limit hits, things start to fall apart.
This is an easy issue to fix:
Open your FTP manager and log into the website using admin credentials. Once the connection is established, locate the public_html folder.
Double click on the folder to access its content. Look for the wp-config.php file and open it in a text editor. Copy – paste the following line and save the file.
define(‘WP_MEMORY_LIMIT’, ‘64M’);
This will increase the available PHP memory (to 64MB) and hopefully solves the problem. If the problem persists, proceed to the next solution.
Theme Level Issues
If increasing the memory limit doesn’t work out for you, the next suspect should be the WordPress theme. Assuming that you no longer have access to the WordPress Admin due to WSoD, I will again launch the FTP manager.
The steps are pretty much the same. Go to the wp-content folder (located in the public_html folder) and locate the themes folder inside.
Open the folder and find the folder for the active theme. To disable the theme, simply change its name. This will activate the default WordPress theme, Twenty Seventeen at the time of writing.
If this method resolves WSoD, you are good to go! Otherwise, it is time to check the plugins.
Look into the Plugins
They are good plugins and bad plugins. Bad plugins don’t get updated frequently and often have incompatibility issues with the latest WordPress installation. In order to rule out the plugin related issues, start by disabling all the plugins.
Simply access the wp-content folder (in the public_html folder) using the FTP manager. To disable all the plugins, rename the plugins folder so that WordPress doesn’t recognize the folder and its content.
If doing this resolves the WSoD error, try activating the plugins one by one to find the real culprit. If not, read on!
Syntax Error
Everyone who has ever written a block of code is familiar with the term ‘syntax error’. This error occurs due to incorrect syntax. Since WordPress often has a lot of custom code, the chances of syntax error creeping in and breaking the functionality of the website.
WordPress simply does not work if there is broken code anywhere in the installation. To fix this, it is important to identify the file which was modified right before WSoD happened. For instance, if functions.php file was modified, locate the file inside the themes folder. Revert the changes, fix any syntax error or (if needed) replace the file with a backup copy. Save the changes and go back to the WordPress site to see if the fix works.
Unknown Causes
Sometimes, it seems that the code fails for no obvious reasons. Unfortunately, you cannot justify a broken WordPress site with this excuse. Clients expect the developers to debug the issue(s) and bring the site back on.
In these situations, the best option is to use a relatively lesser-known WordPress feature known as WP_DEBUG. This is the Black Box of an aircraft and stores detailed activity logs that developers can use to find the root cause of the problem.
You may also troubleshoot the error by clearing the site’s cache, check for corrupted files, see if the server is operational and ask your hosting provider to run a diagnosis.
If none of the above methods work for you, restore the site from the backup. This may not sound ideal but an older but functional version is way better than a blank white screen.

Create Faster WordPress Websites!
Free eBook on WordPress Performance right in your inbox.